5.3 使用GridView列表显示数据
学习目标
掌握GridView使用方法。
(1)启动Visual Studio 2012,依次选择“文件”|“新建”|“网站”命令,创建一个ASP.NET空网站项目(C#),命名为Study_GridView_Control。
(2)然后选择“文件”|“新建”|“文件”命令,弹出如图5-2所示的对话框,在“名称”文本框中输入gv01.aspx,并启用“将代码放在单独的文件中”复选框,单击“添加”按钮,完成以后显示如图5-3所示。
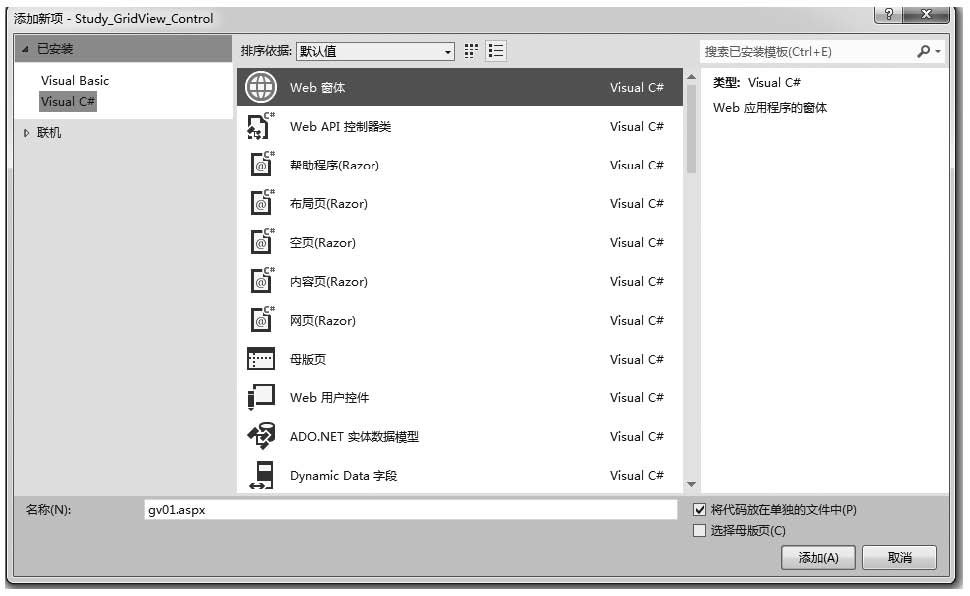
图5-2 添加新项-gv01.aspx对话框

图5-3 页面gv01.aspx脚本显示窗口
(3)在图5-3中,选择下方的“设计”按钮,切换到gv01.aspx的设计窗口,然后从工具箱的“数据”选项卡中拖动GridView控件到gv01.aspx的设计窗口中,如图5-4所示。
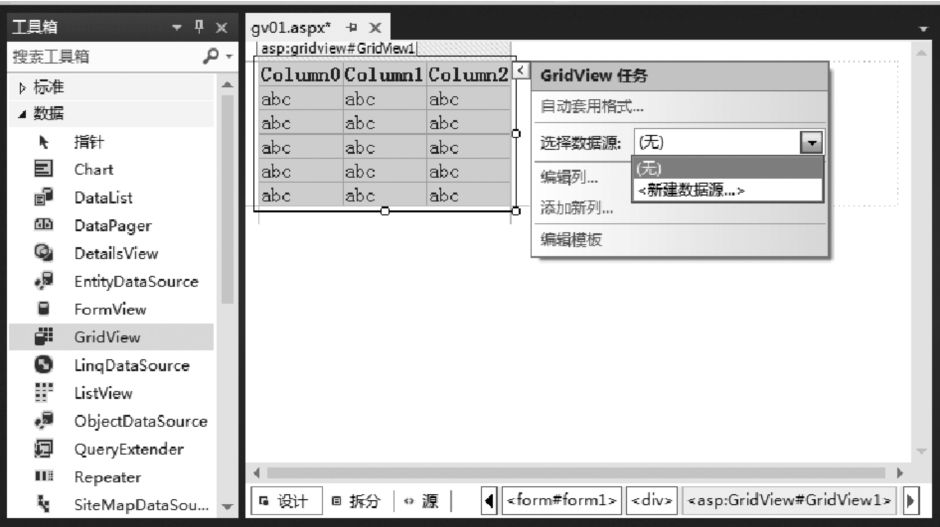
图5-4 页面gv01.aspx设计窗口
(4)在图5-4中,选择“GridView任务”面板中“选择数据源”下拉列表的“新建数据源”项目,弹出“数据源配置向导”对话框,如图5-5所示。
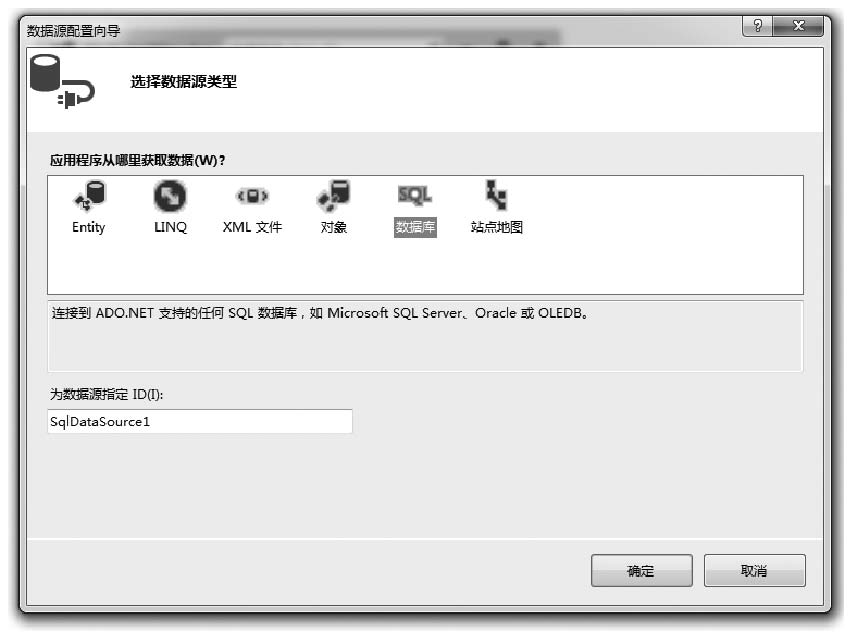
图5-5 数据源配置向导-选择数据源类型对话框
(5)在图5-5中选择“数据库”选项,系统自动生成一个ID并命名为SqlData Source1,也可以修改成其他名称,然后单击“确定”按钮,显示如图5-6所示。
(6)在图5-6中,单击“新建连接”按钮,弹出“选择数据源”对话框,如图5-7所示。
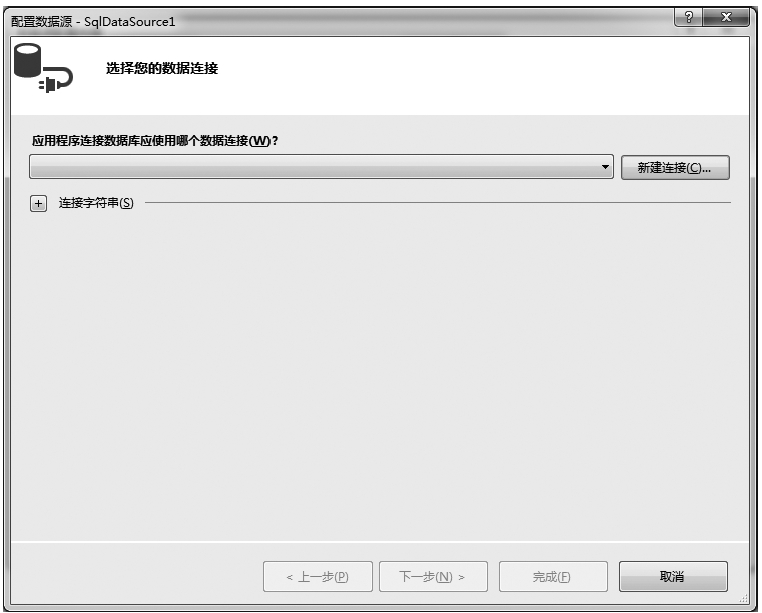
图5-6 配置数据源-选择您的数据连接对话框(1)
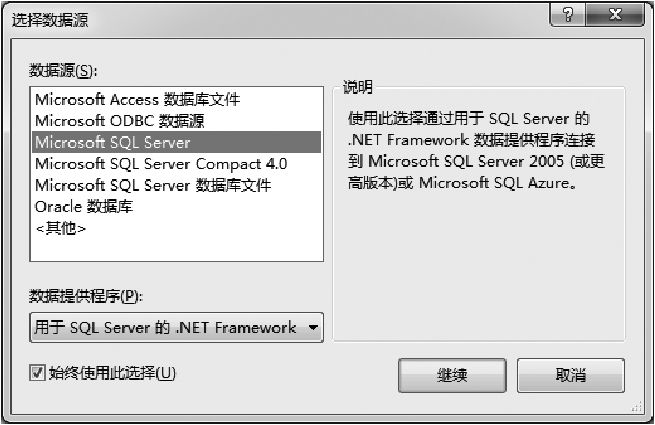
图5-7 “选择数据源”对话框
(7)在图5-7中,选择“Microsoft SQL Server”项目,然后单击“继续”按钮,弹出如图5-8所示的对话框。
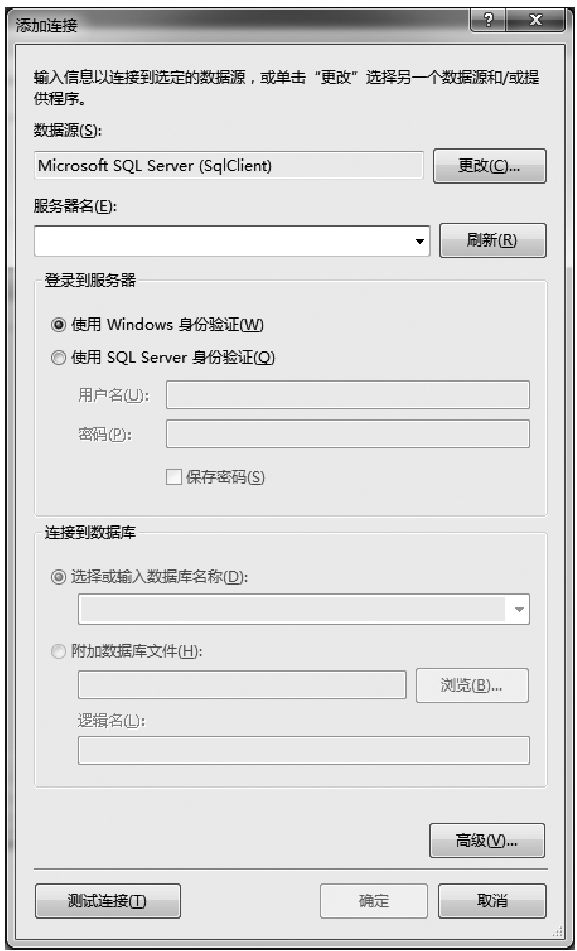
图5-8 “添加连接”对话框(1)
(8)在图5-8中,在“服务器名”文本框中输入SQL Server数据库服务器名称或IP,一般本地数据库就输入本机器名称,如HST04_PC,选择“使用SQL Server身份验证”单选按钮,账号输入sa,口令输入自己设置的口令,在“选择或输入数据库名称”下面的文本框中输入操作的数据库名称,如mydb,如图5-9所示。
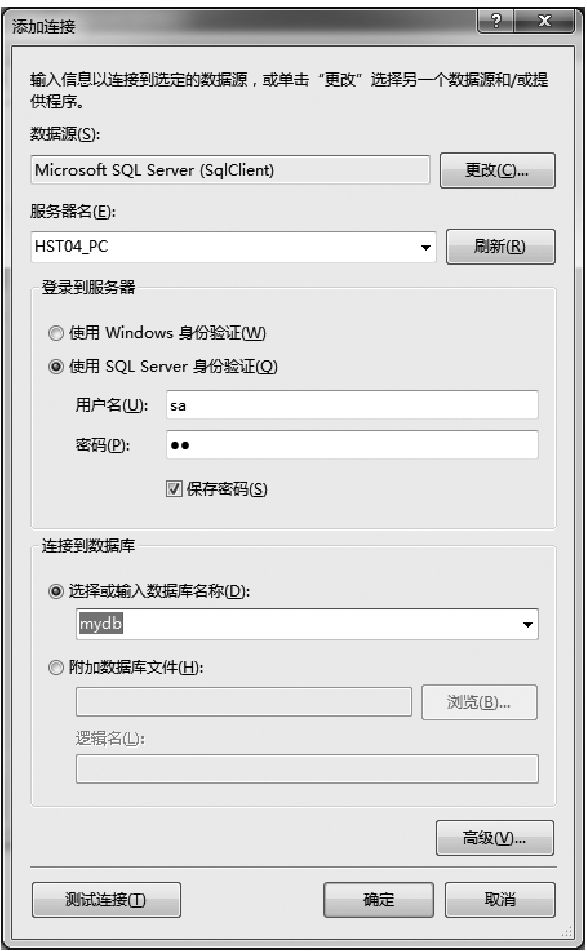
图5-9 “添加连接”对话框(2)
(9)在图5-9中,单击“测试连接”,弹出如图5-10所示提示框。
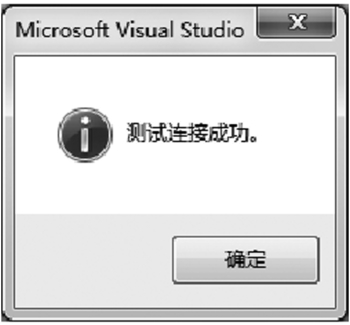
图5-10 测试连接提示对话框
(10)然后在图5-9中,单击“确定”按钮,显示如图5-11所示。

图5-11 配置数据源-选择您的数据连接对话框(2)
(11)在图5-11中,单击“下一步”按钮,显示如图5-12所示。

图5-12 配置数据源-保存连接到配置文件对话框
(12)在图5-12中,单击“下一步”按钮,显示如图5-13所示,在“名称”下拉列表中可以选择操作的表名称,这里选择test表,列选项默认为“*”,选择具体所需的字段,当然也可以选择右侧的“WHERE”条件设置、“ORDER BY”排序规则,其中“高级”选项是GridView控件具备编辑、删除功能才有用的,后续会讲到。

图5-13 配置数据源-配置Select语句对话框
(13)在图5-13中,单击“下一步”按钮,在显示的对话框中单击“测试查询”按钮,显示如图5-14所示。

图5-14 配置数据源-测试查询对话框
(14)在图5-14中,单击“完成”按钮,gv01.aspx设计窗口显示如图5-15所示。
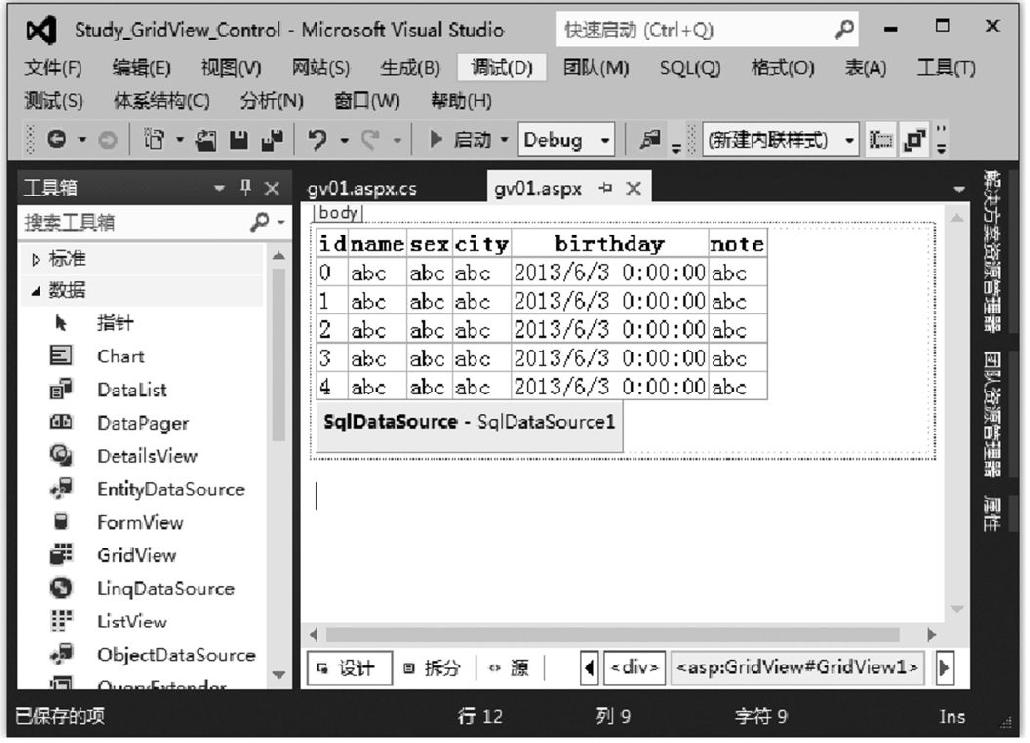
图5-15 GridView加载数据源后的设计窗口
(15)在图5-15中右击,在弹出的快捷菜单中选择“在浏览器查看”命令,即可看到运行结果如图5-16所示。
到此为止,一个简单的使用GridView控件列表显示数据的例子就完成了。

图5-16 页面gv01.aspx运行结果展示(1)





 在线客服
在线客服
共有0条评论 网友评论
正在狠努力加载,请稍候...