1.4 安装VS 2012
VS 2012支持.NET Framework 4.5,本节介绍VS 2012的具体安装过程。但是在安装之前,首先要了解前期的准备工作。
1.4.1 准备工作
与之前的版本相比,VS 2012的安装界面和安装过程会有很大的变化,它更加简单化和智能化。在安装VS 2012之前,需要在微软的官网下载VS 2012,如图1-1所示。
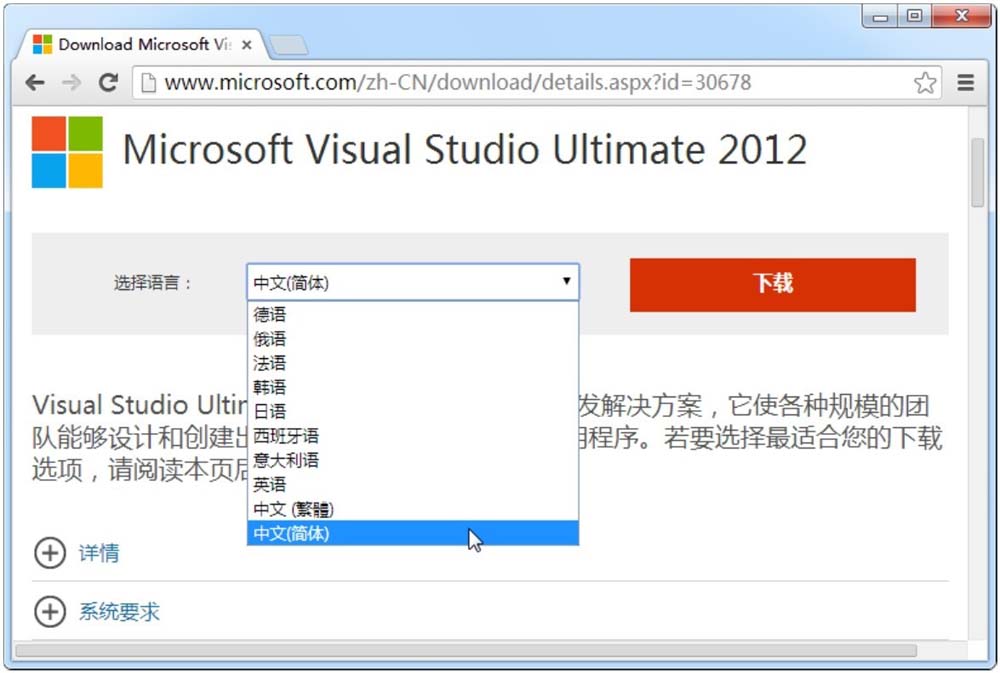
图1-1 界面下载
在如图1-1所示界面中,开发者可以根据需要选择语言,这里选择简体中文版,选择完毕后单击【下载】按钮。如果有需要,开发者可以单击页面中的选项查看详情和系统要求,如图1-2所示为安装VS 2012时的系统要求。
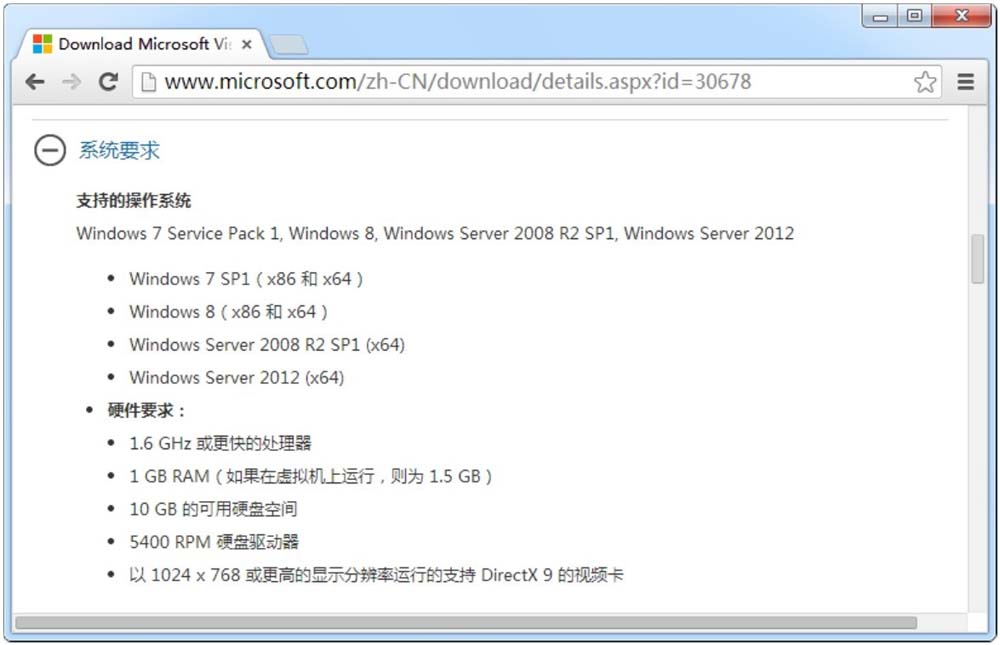
图1-2 系统要求
1.4.2 安装步骤
在下载VS 2012的磁盘目录中打开VS2012_ULT_chs.iso文件并解压缩,步骤如下。
(1)打开解压后的文件夹,找到vs_ultimate.exe文件并双击,稍等片刻后出现如图1-3所示的界面。
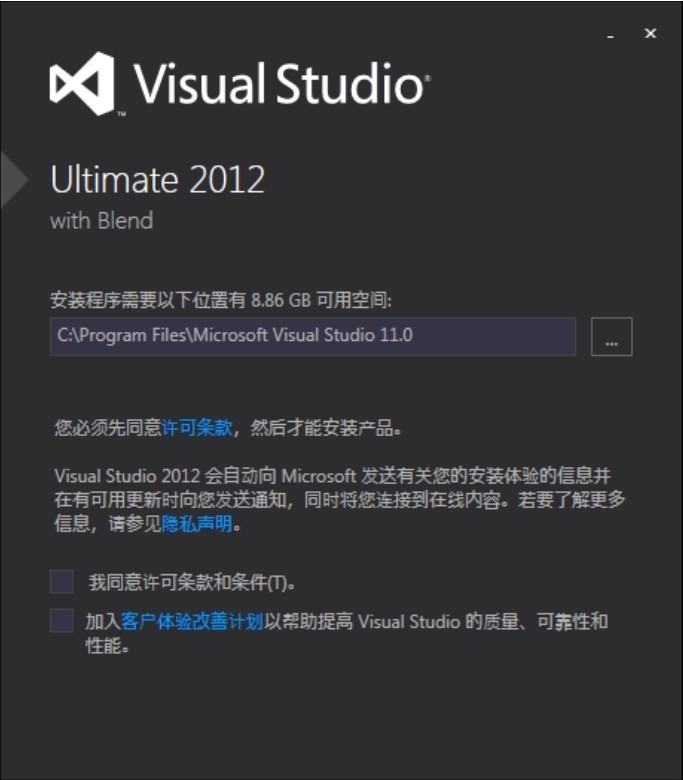
图1-3 初始界面
(2)在如图1-3所示界面中,可以更改VS 2012的安装路径,选中第一个复选框表示同意许可条款,如图1-4所示。
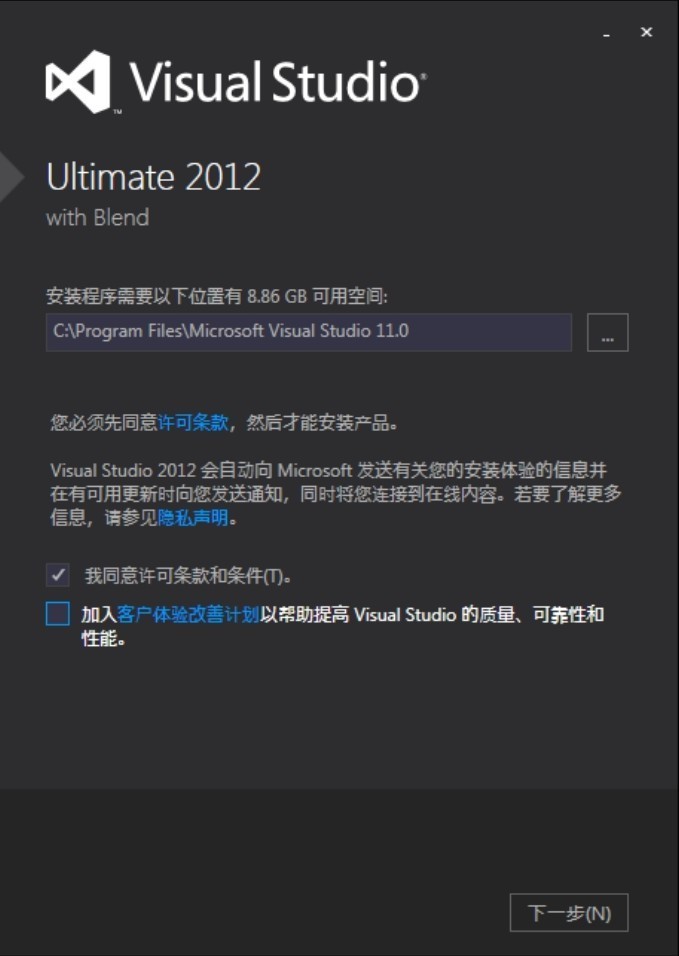
图1-4 同意条款
(3)单击图1-4中的【下一步】按钮,弹出如图1-5所示的界面,在该界面中选择要安装的功能。如果不安装某个功能,可以取消勾选该功能前面的复选框。
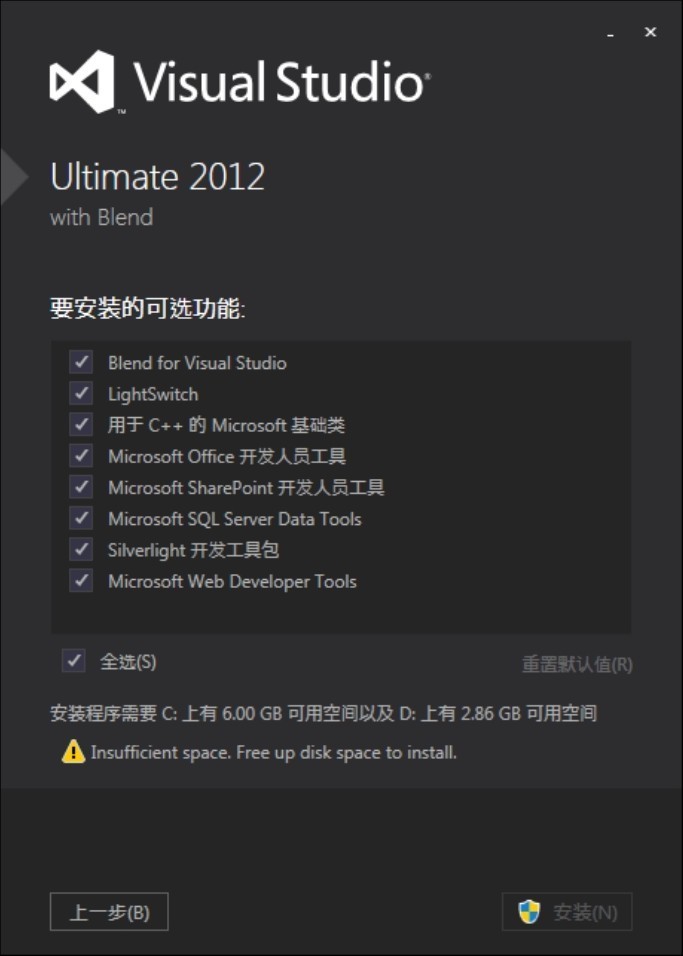
图1-5 选择功能
(4)单击【安装】按钮进行安装,如图1-6所示。
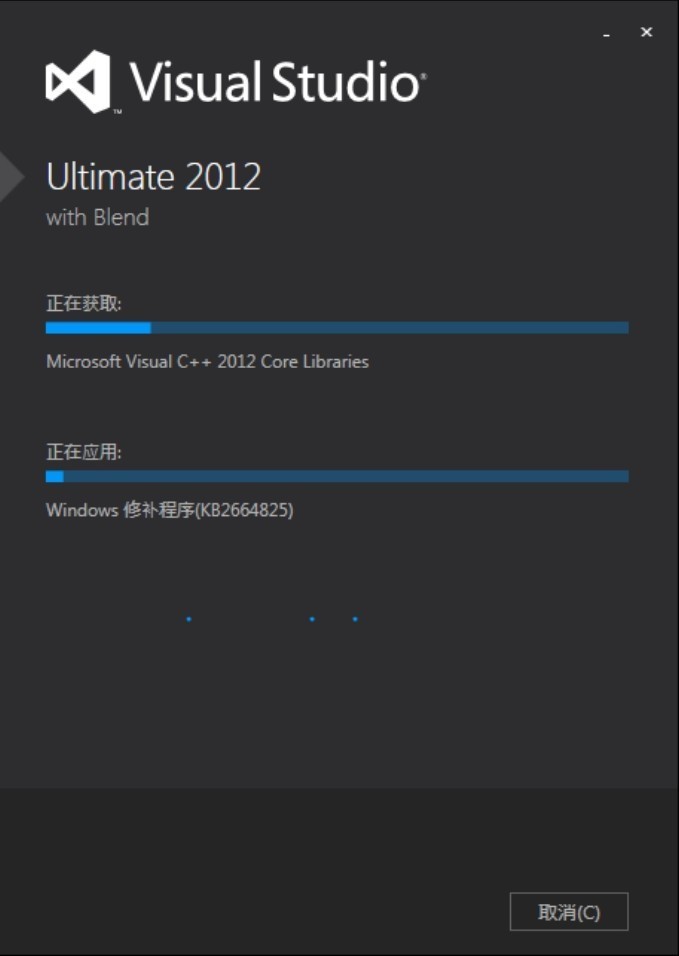
图1-6 安装效果
(5)VS 2012组件安装完毕后的效果如图1-7所示。
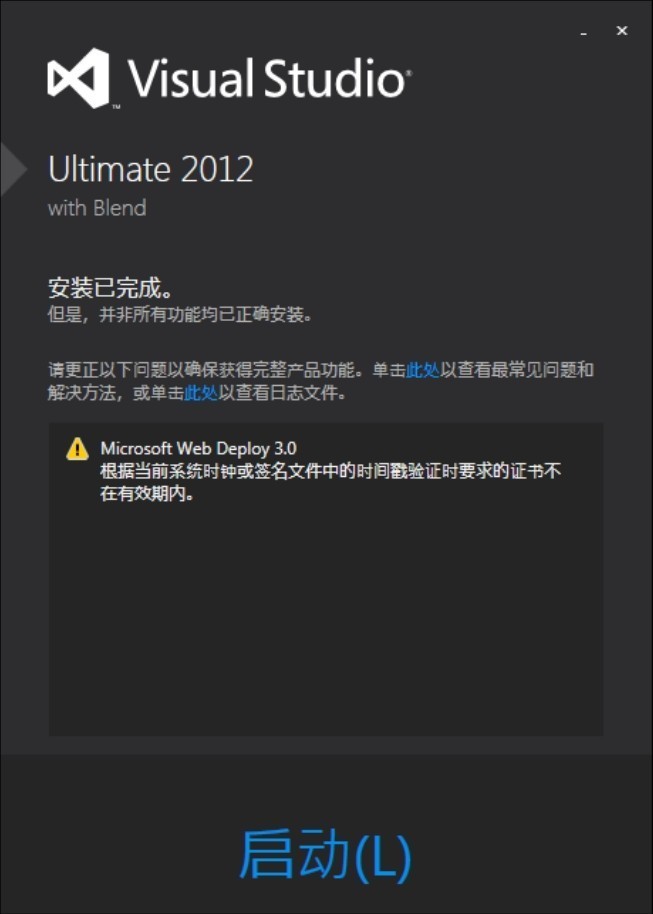
图1-7 安装成功
(6)单击如图1-7所示界面中的【启动】按钮,首先进入的界面效果如图1-8所示。
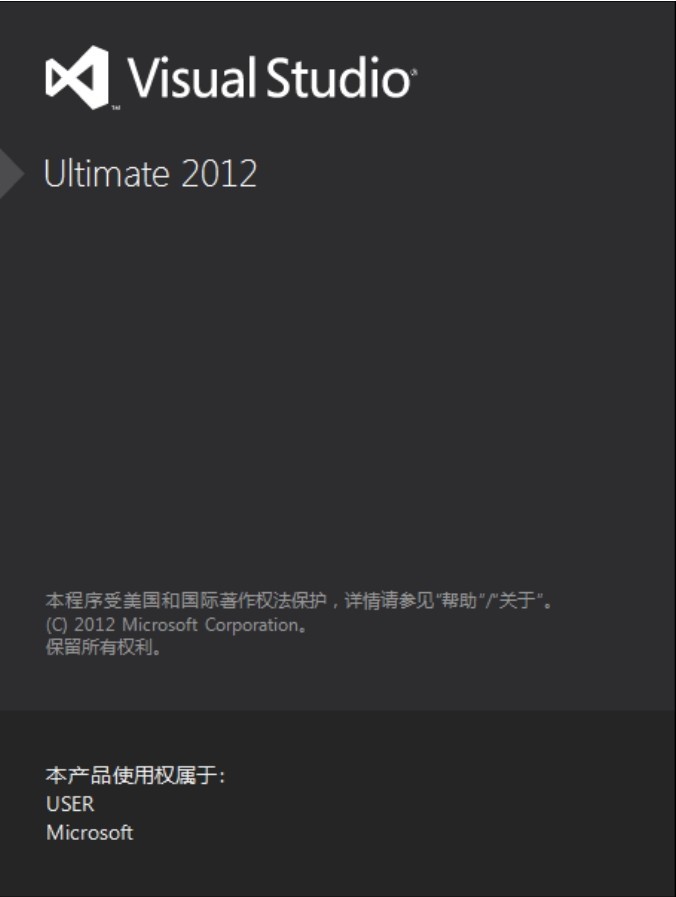
图1-8 单击启动
(7)首次运行VS 2012时弹出如图1-9所示的界面。在如图1-9所示的界面中,要求开发者选择默认环境设置,这里选择Visual C#开发设计,如果不进行设置,直接单击【退出Visual Studio】按钮。
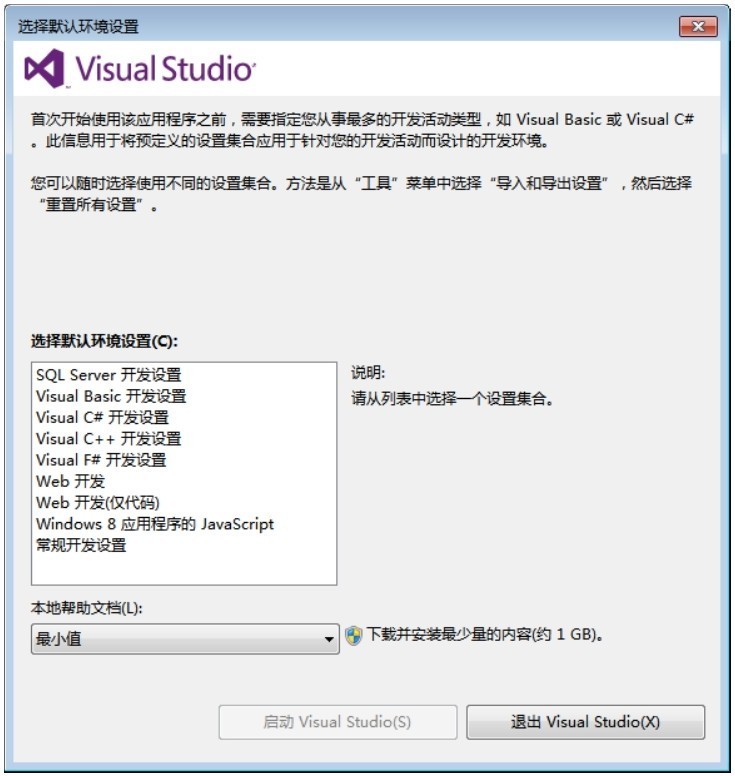
图1-9 选择默认环境设置
1.4.3 认识界面
开发者可以单击【开始】|【所有程序】|Microsoft Visual Studio 2012命令启动VS 2012,也可以单击桌面上的快捷方式(如果有)直接启动。如图1-10所示为VS 2012启动成功后的界面。
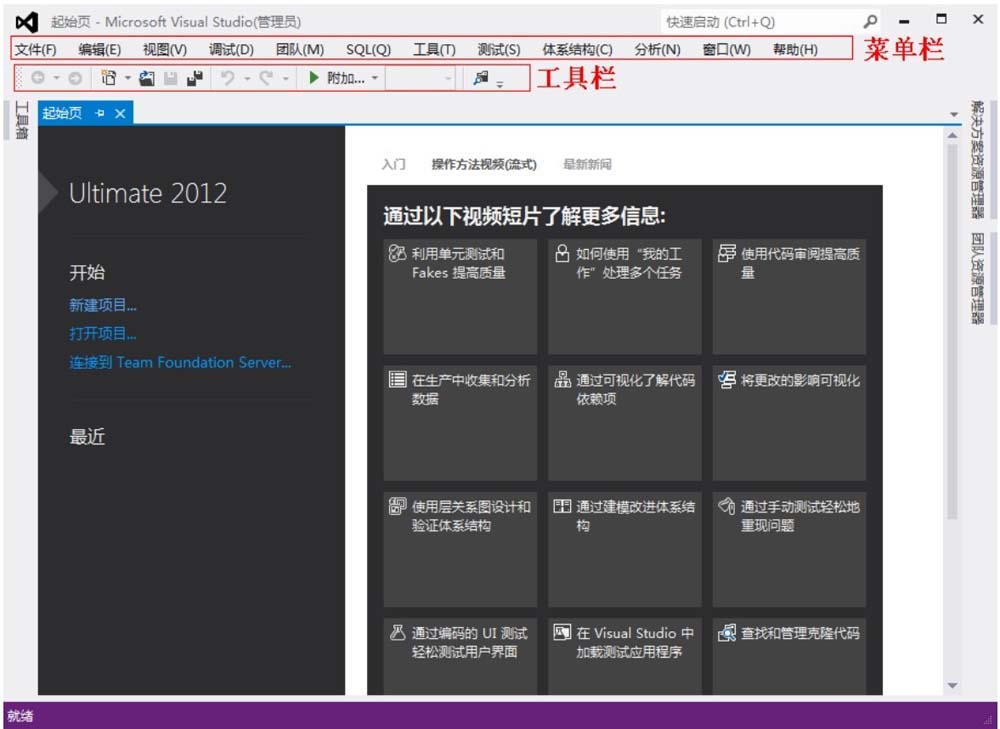
图1-10 VS 2012开发界面
1.菜单栏
菜单栏位于VS 2012开发界面的最顶端,它提供一系列默认的工具和可执行的操作。菜单栏中包含多个菜单项,如“文件”“编辑”“视图”“调试”“工具”“帮助”等。
(1)“文件”菜单:包含项目的打开、保存和导出等,和普通软件的“文件”菜单没有区别。
(2)“编辑”菜单:包含常用的查找、替换、删除和格式化等操作。
(3)“视图”菜单:视图就是从整体上对开发界面进行布局,包括一些常用的提示窗口。这个菜单非常重要,如果显示一些错误窗口和资源管理窗口,那么开发者可以直观地了解程序的错误,以及程序所包括的所有文件。常用的视图窗口有“服务器资源管理器”“解决方案管理器”“工具条”“属性窗口”等。
(4)“调试”菜单:开发者在编写代码时用于执行、调试和判断代码,还可以在代码中设置断点,以查看变量的结果。这是开发者经常使用并且必须了解的菜单。
(5)SQL菜单:它是对项目中当前的数据源进行管理,这些数据源包括数据库、各种服务和对象等。
(6)“工具”菜单:提供VS 2012可以支持的所有工具,如果要用菜单中没有的工具,还可以自行添加。
(7)“测试”菜单:开发者可以使用它对项目和类库进行各种测试,及时检查代码错误。
(8)“窗口”菜单:提供一些窗口的布局操作,如浮动、隐藏和拆分等。
(9)“帮助”菜单:提供了前面安装的MSDN说明文档的一些操作。
2.工具栏
工具栏一般位于主框架窗口的上部,菜单栏的下方,由一些带图片的按钮组成,当用户用鼠标单击工具栏上的某个按钮时,程序会执行相应的操作。VS 2012中提供了数十种工具栏,常用的有以下4种。
(1)标准工具栏:和其他软件的标准工具栏一样,提供常用的“保存”“打开”“新建”按钮等。
(2)布局工具栏:用来对窗体中的各个设计组件进行统一布局,例如左对齐和居中等。
(3)调试工具栏:实现对代码的执行、中断和逐行执行等功能。当鼠标指针移向某按钮时,还会提示这个按钮的快捷键。
(4)文本编辑器工具栏:在打开窗体设计视图时,该工具栏处于不可用状态。因为它只支持代码文本的编辑,包括代码的缩进、注释和标记等。
3.解决方案资源管理器
解决方案资源管理器类似于Windows操作系统的资源管理器,可以在此窗口下查看当前项目所包含的任何资源,例如文件夹、类文件和数据文件等。
解决方案资源管理器在系统中被保存为一个完整的文档,默认扩展名是.sln。在该解决方案管理器下可以包含多种项目,既可以包含Windows项目,也可以包含Web项目,还可以在Web项目中引用Windows项目。
4.工具箱
工具箱中包含VS 2012提供的常用控件,如常用的标准控件(如TextBox和Label)、与数据有关的控件(如GridView)、验证控件(如RequiredFieldValidator)、导航控件、登录控件、WebParts控件以及AJAX扩展和报表控件等,如图1-11所示。
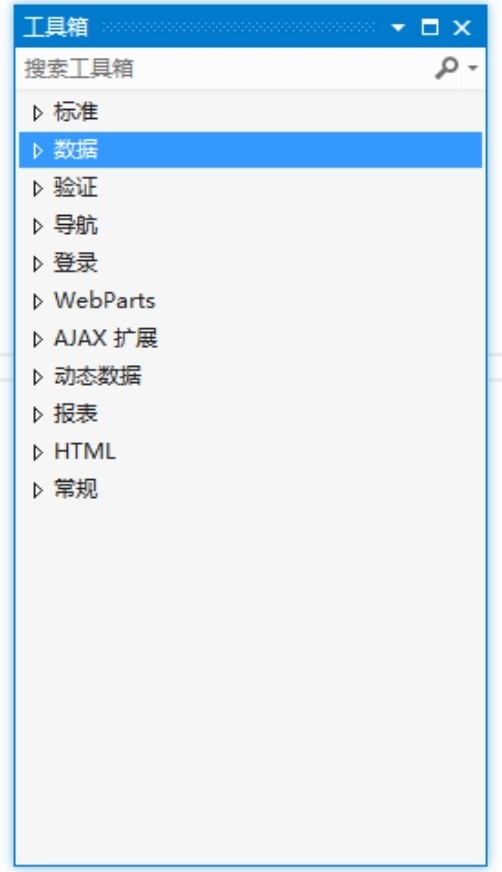
图1-11 工具箱
5.【属性】窗口
【属性】窗口用来显示项目、窗体、控件和数据源等所有可视资源的属性。如果要查看某个按钮的名字和字体,可以通过打开【属性】窗口来设置。按F4键就可以打开【属性】窗口,或者选中该控件后右击,然后单击【属性】选项查看,如图1-12所示为GridView控件的【属性】窗口。单击图1-12中类似于闪电的符号可以查看GridView控件的事件,如图1-13所示。
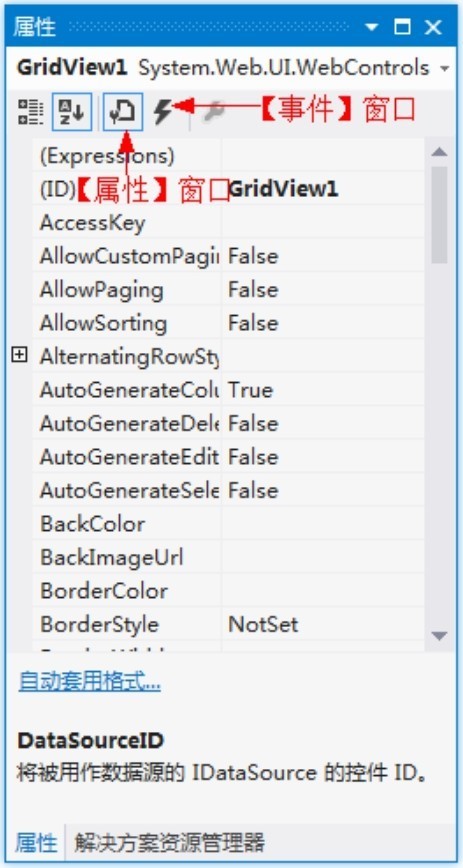
图1-12 【属性】窗口
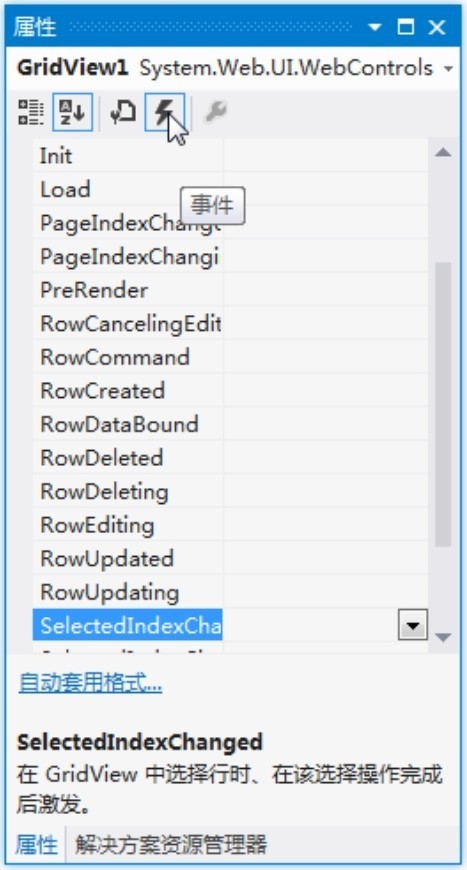
图1-13 事件列表
6.服务器资源管理器
服务器资源管理器在以前并不常用,但是在VS 2012中,它的功能被彻底地挖掘出来。因为VS 2012提供了LINQ to SQL类,该类必须依靠数据源才可以生成数据库表的映射类,而数据源的管理就在服务器资源管理器中。开发者选择【视图】|【服务器资源管理器】命令或直接按Ctrl+W+L键,即可打开服务器资源管理器,如图1-14所示。选择【服务器】或【数据连接】右击,可以添加新的服务器或数据连接,如图1-15所示。
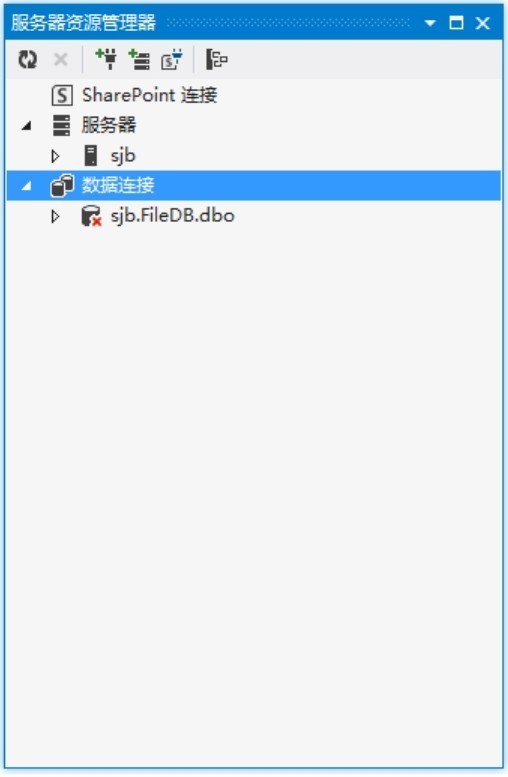
图1-14 服务器资源管理器
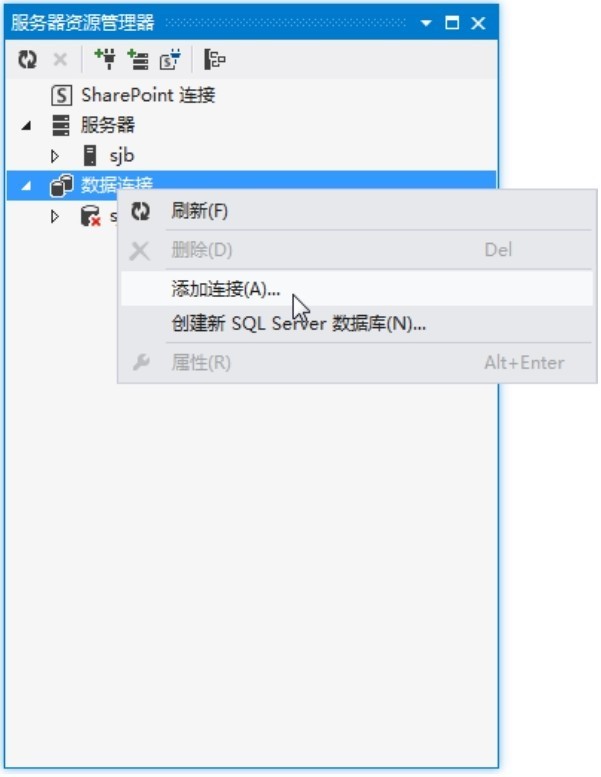
图1-15 在资源管理器添加连接





 在线客服
在线客服
共有条评论 网友评论