2.1 IIS 7.0 Web服务器
IIS是Internet Information Server的缩写,是微软公司主推的Web服务器,通过IIS,开发人员可以方便地调试程序或发布网站,实际运行ASP.NET网站需要IIS的支持,所以,开发ASP.NET 4.5应用程序之前,需要安装并配置IIS。IIS有各种版本,并对应不同的操作系统,这里以在Windows7中的IIS 7.0为例,进行演示说明。
2.1.1 安装IIS 7.0 Web服务器
微软没有提供独立的IIS 7.0安装包,目前,网上也没有可靠的提取包。正常的Windows 7版本(非精简版),安装系统之后都可以直接进行IIS 7.0的安装,并不需要安装盘。接下来就在电脑中安装IIS 7.0服务器,具体步骤如下:
01 选择“开始”|“控制面板”|“程序和功能”命令,进入如图2-1所示的“卸载或更改程序”窗口。
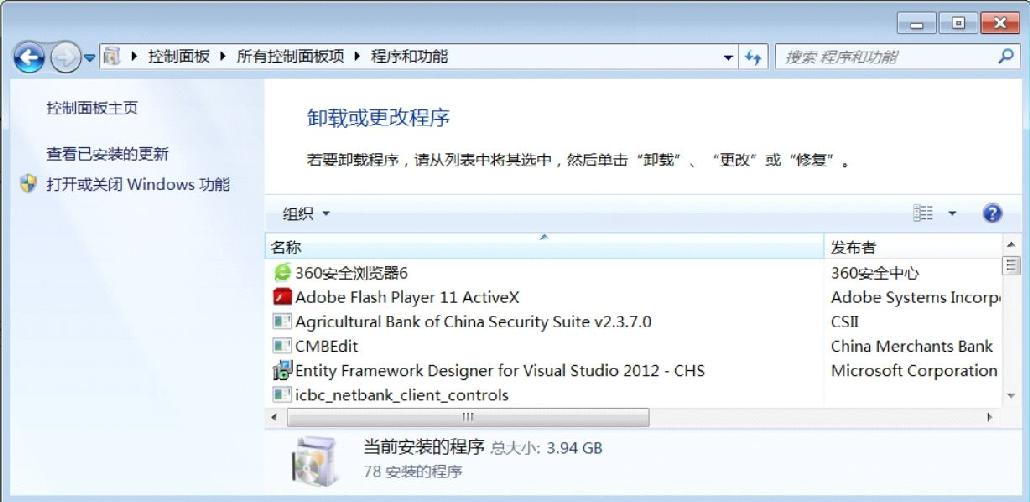
图2-1 “卸载或更改程序”窗口
02 “卸载或更改程序”窗口显示当前已经安装的程序。在窗口的左侧选择“打开或关闭Windows功能”选项,进入如图2-2所示的“Windows功能”对话框。
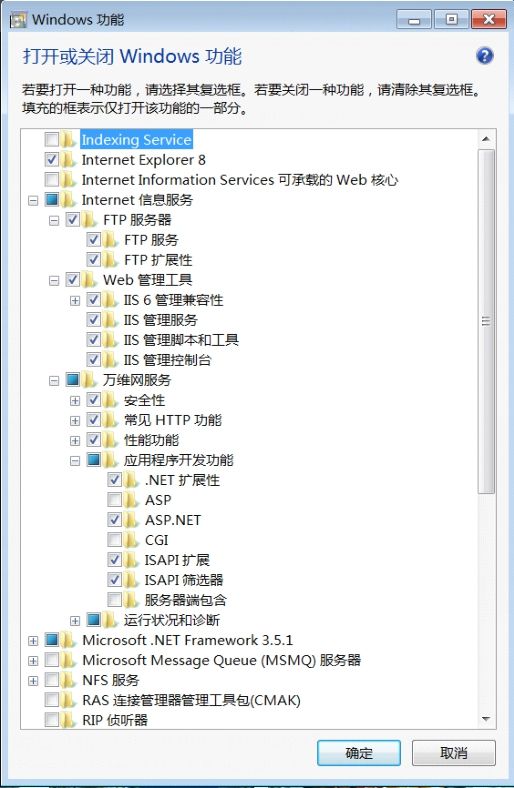
图2-2 “Windows功能”对话框
03 在“Windows功能”对话框中展开“Internet信息服务”选项,选中“FTP服务器”、“Web管理工具”、“万维网服务”三个选项中的所有子项,最后单击“确定”按钮完成Windows7中IIS 7.0的安装。
04 运行IE浏览器,在地址栏中输入http://localhost/并访问,浏览器显示如图2-3所示的页面,则说明IIS 7.0安装成功。一旦设置完成,系统会自动启动IIS,而且在此之后,无论何时启动Windows,系统都会自动启动IIS。
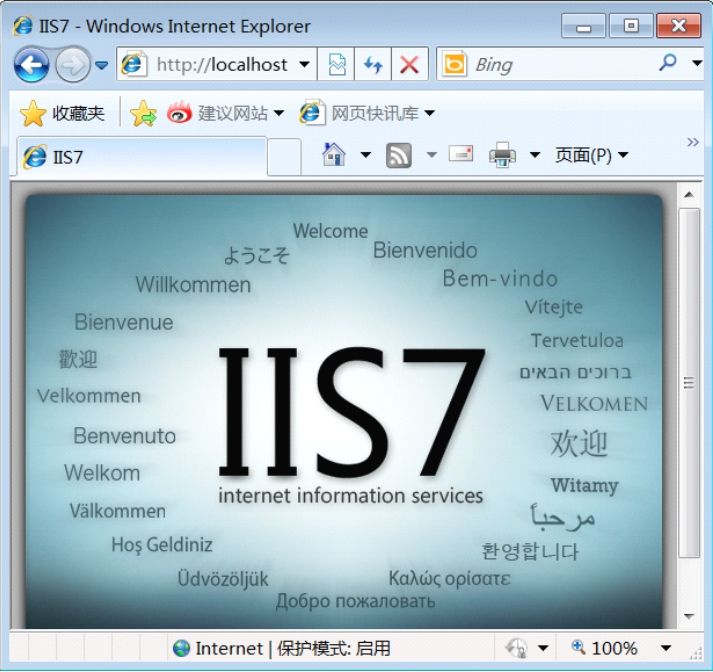
图2-3 IIS 7.0安装成功
05 选择“开始”|“控制面板”|“管理工具”|“Internet信息服务”命令,弹出如图2-4所示的“Internet信息服务(IIS)管理器”窗口,依次展开“根”节点、“网站”节点、Default Web Site节点。
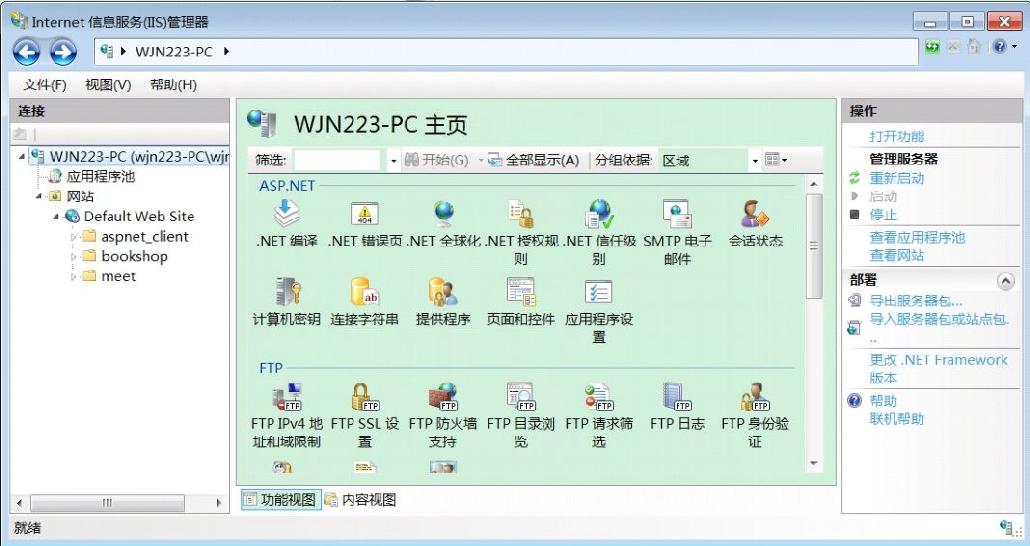
图2-4 “Internet信息服务(IIS)管理器”窗口
06 以右键单击Default Web Site节点,弹出如图2-5所示的快捷菜单。命令可以选择“启动”命令启动IIS服务,选择“停止”命令关闭IIS服务,也可以选择“暂停”暂停IIS服务。

图2-5 快捷菜单
如果采用默认安装,IIS在硬盘驱动器的根目录中创建InetPub目录,该目录包含用于存放所创建的Web页面文件的子目录,创建的Web网站默认情况下都会保存到InetPut子目录wwwrot中。
2.1.2 配置IIS 7.0
当用户通过HTTP浏览位于Web服务器上的一些Web页面时,Web服务器需要确定与该页面对应的文件位于服务器硬盘上的什么位置。事实上,在由URL给出的信息与包含页面的文件的物理位置(在Web服务器的文件系统中)之间有着重要的关系,通过虚拟目录来实现。
虚拟目录相当于物理目录在Web服务器上的别名,它不仅使用户避免了使用冗长的URL,也是一种很好的安全措施,因为虚拟目录对所有浏览者隐藏了物理目录结构。下面介绍创建虚拟目录的步骤:
01 在本地电脑上创建一个物理目录,这里在C盘的根目录下创建一个目录,命名为Sample。
02 启动“Internet信息服务”,以右键单击Default Web Site节点,在图2-6所示的快捷菜单中选择“添加虚拟目录…”命令,弹出如图2-6所示的“添加虚拟目录”对话框。
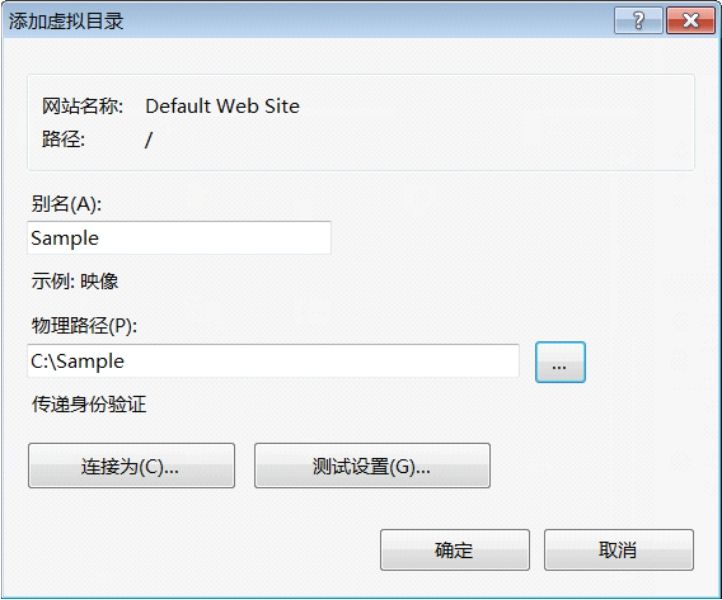
图2-6 “添加虚拟目录”对话框
03 在“添加虚拟目录”对话框中的“别名”文本框输入Sample,在物理路径文本框中输入“C:\Sample”,单击“连接为…”按钮,进入如图2-7所示的“连接为”对话框。
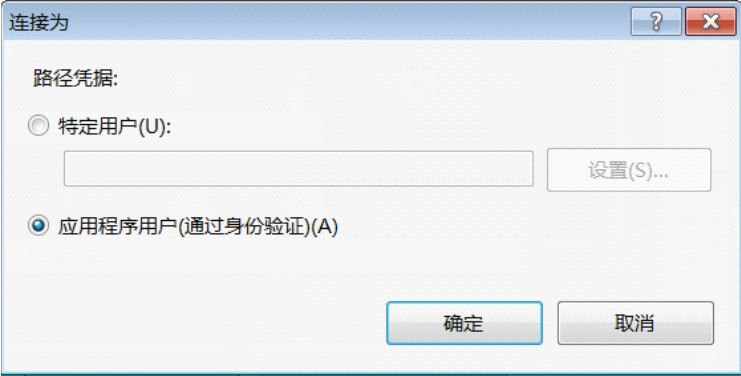
图2-7 “连接为”对话框
04 在“连接为”对话框中,选择“应用程序用户(通过身份验证)”单选按钮,单击“确定”按钮,返回图2-6所示的“添加虚拟目录”对话框,单击“确定”按钮,完成虚拟目录的创建。此时,在“Internet信息服务(IIS)管理器”窗口的目录树中将显示该Sample虚拟目录,如图2-8所示。
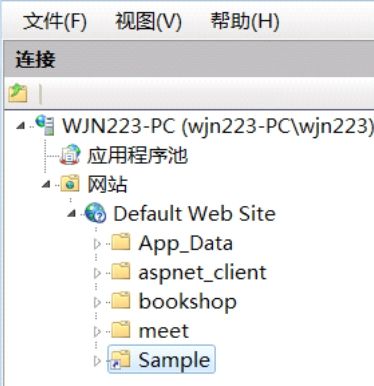
图2-8 Sample虚拟目录
05 在“Internet信息服务(IIS)管理器”窗口的目录树中以右键单击“应用程序池”选项,弹出如图2-9所示的快捷菜单。
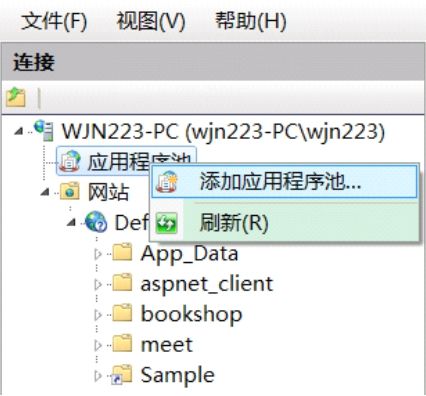
图2-9 快捷菜单
06 在图2-9中选择“添加应用程序池…”命令,弹出如图2-10所示的“添加应用程序池”对话框。
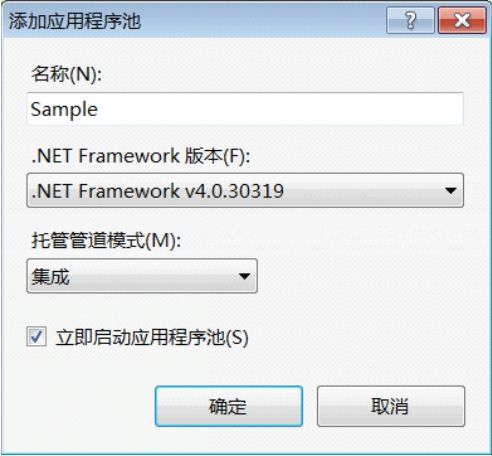
图2-10 “添加应用程序池”对话框
07 在“添加应用程序池”对话框中的“名称”文本框中输入名称Sample,在“.NET Framework版本”下拉列表框中选择“.NET Framework v4.0.30319”,在“托管管道模式”下拉列表框中选择“集成”,选中“立即启动应用程序池”多选框,最后单击“确定”按钮。
08 IIS 7.0的基本配置完成后,可以在“Internet信息服务(IIS)管理器”窗口的目录树中双击Sample虚拟目录,右侧将显示如图2-11所示的“Sample主页”内容,该内容主要列出了ASP.NET程序和IIS的其他的配置项,如果有需要的,可以在这里进行操作。
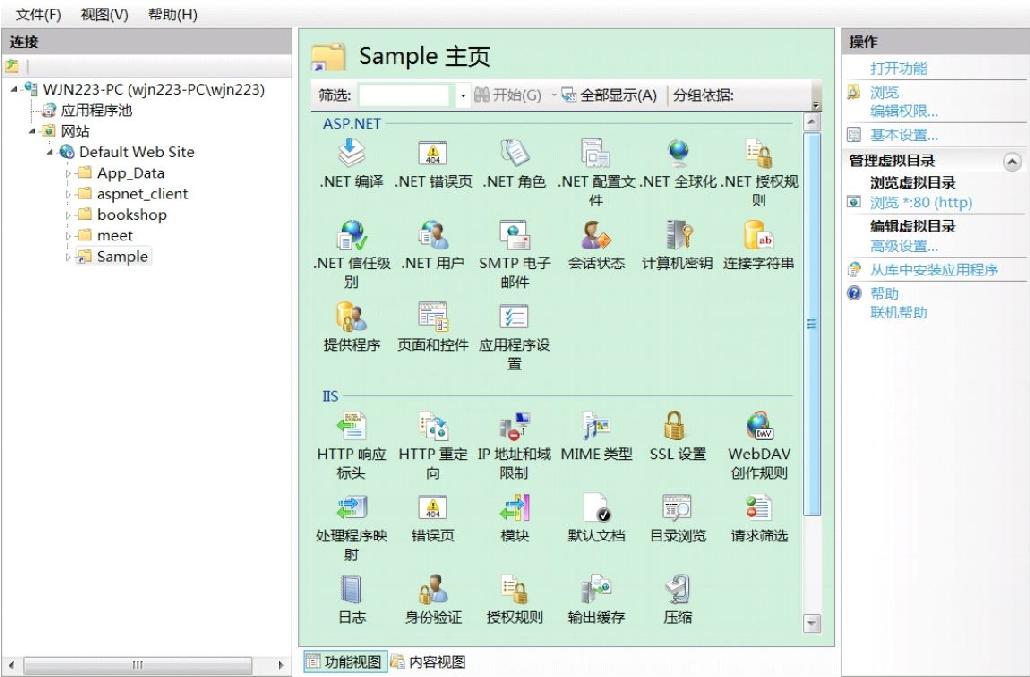
图2-11 其他配置项





 在线客服
在线客服
共有条评论 网友评论