2.5 创建第一个ASP.NET 4.5 Web应用程序
在Visual Studio 2012中,可以为创建ASP.NET Web窗体网站选择两种项目:ASP.NET窗体应用程序项目(Web Application Project)和ASP.NET窗体网站项目(Web Site Project)。
1.ASP.NET窗体应用程序项目
ASP.NET窗体应用程序项目适合团队开发人员以及那些需要对网站内容、编译及部署过程有更多控制权的开发人员使用,以便更容易使用Visual Studio 2012来构建Web网站。整个Web网站作为一个项目进行管理,用单个项目文件跟踪Web站点的所有内容。
在Visual Studio 2012中,可以通过“文件”|“新建项目”命令来创建新的ASP.NET窗体应用程序项目。
2.ASP.NET窗体网站项目
ASP.NET窗体网站项目表示在Visual Studio 2012中创建的Web站点项目。创建新的ASP.NET窗体网站项目的方法是从Visual Studio 2012的主菜单中选择“文件”|“新建网站”命令。
ASP.NET窗体网站项目只是一个Windows文件夹,以及其中的一组文件和子文件夹。在该Web站点中没有跟踪所有单个文件的集合文件(称为项目文件,扩展名是.vbproj或.csproj)。只需将Visual Studio指向一个文件夹,它就会一直把这个文件夹作为Web站点打开。这样就可以非常容易地创建站点的副本、移动它们或者与别人共享,因为它不依赖于本地系统中的文件。由于缺少中心项目文件,因此ASP.NET窗体网站项目通常简称为“Web网站”,在本书的其余部分就使用这个术语。
由于有两个选项可供选择,那么应选择哪个项目类型呢?一般来说,Web网站更容易使用,因为它只是一个文件夹,所以更容易把文件复制到另一个位置,例如,一个开发工作站或生产服务器。此外,对代码文件的修改会由Web服务器提取,并自动应用,无需正规地部署过程。但是如果一组开发人员在同一个站点上工作,则ASP.NET窗体应用程序项目就比较好,因为它具备更正式的开发和部署过程,能更好地支持源控制版本系统,例如Microsoft的Team Foundation Server。
本书中使用的是ASP.NET Web网站项目模板,这是因为该模板对于ASP.NET初学者来说很容易使用。但是在构建站点时,使用ASP.NET窗体应用程序项目模板与使用ASP.NET网站项目模板有很多共同之处。这意味着从本书获得的知识可以用于通过ASP.NET窗体应用程序项目模板建立的站点。
下面通过本书的第一个Web应用程序来介绍创建ASP.NET 4.5网站的完整过程。
【实例2-1】ASP.NET 4.5 Web网站的创建
本实例将演示在页面显示“欢迎进入ASP.NET 4.5的世界!”,具体实现步骤如下:
01 启动Visual Studio 2012,在起始页面执行“文件”︱“新建网站”命令,弹出如图2-27所示的“新建网站”对话框。
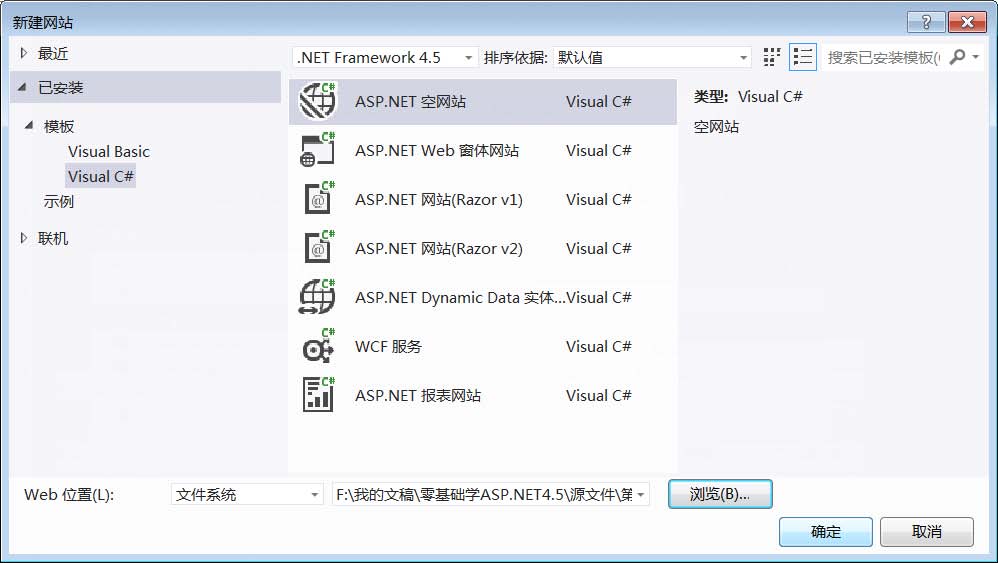
图2-27 “新建网站”对话框
“新建网站”对话框右边顶部的下拉列表框可选择Visual Studio的.NET Framework版本和模板排序方式。
“新建网站”对话框左边是“已安装模板”树状列表,可供开发者选择一种供网站使用的编程语言。本书中所有示例都使用Visual C#,但实际开发中可以根据自己的喜好选择一种语言。
“新建网站”对话框中间的模板列表框中,显示默认安装的ASP.NET Web站点模板列表,具体说明如下:
● ASP.NET Web窗体网站。该模板允许配置一个基本的ASP.NET Web站点。它包含许多文件和文件夹用于开始站点的开发。一旦开始开发一个真实的ASP.NET Web站点,该模板会是一个很好的起点。
● ASP.NET网站(Razor v1或Razor v2)。通过这两个模板可以创建以ASP.NET Web Pages为框架的站点。ASP.NET Web Pages框架是一款新面世Web开发框架,建立在现有的ASP.NET Framework之上,其编写页面代码使用了新的Razor语法,代码更加简洁和符合Web标准。
● ASP.NET空网站。ASP.NET空网站模板只包含一个配置文件(Web.config)。如果包含用于创建新的Web站点或希望从头开始创建站点时使用的许多已有文件,则ASP.NET空网站模板会很有用处。这里使用该模板作为本书中构建的示例Web站点的基础,并在学习本书的过程中添加文件和文件夹。
● ASP.NET Dynamic Data实体网站。该模板用于创建灵活且强大的Web站点来管理数据库中的数据,而不需要手动输入许多代码。
● WCF服务。该模板可用于创建包含一个或多个WCF(Windows Communication Foundation)服务的Web站点。WCF服务模板与Web服务模板有点相似,它用来创建可通过网络调用的方法。然而,WCF服务比Web服务要复杂得多,而且提供了更大的灵活性。
● ASP.NET报表网站。该模板用于创建带有ASP.NET水晶报表的Web网站。
在“新建网站”对话框左下方的Web位置的下拉列表可以选择不同的网站类型,包括文件系统、HTTP和FTP。如果有需要的话,可以改变Web站点在磁盘上的存储位置,单击“浏览”按钮,在计算机的硬盘驱动器上选择一个新位置即可。
02 这里在“新建网站”对话框顶部的目标框架下拉列表中选择“.NET Framework 4.5”;排序方式选择“默认值”;选择ASP.NET空网站模板;选择“文件系统”网站类型,改变Web站点在磁盘上的存储位置,最后单击“确定”按钮,这时在解决方案管理器中会生成一个如图2-28所示的名为“实例2-1”的ASP.NET空Web网站。
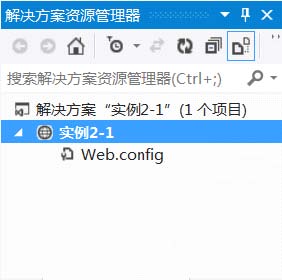
图2-28 生成的ASP.NET空Web网站
03 这时以鼠标右键单击网站名称“实例2-1”,会弹出如图2-29所示的快捷菜单。该快捷菜单有多个添加项,分别是“添加”、“添加引用”、“添加服务引用”。其中“添加”命令用来添加新项;“添加引用”命令用来添加对类的引用;“添加服务引用”命令用来添加对服务的引用。
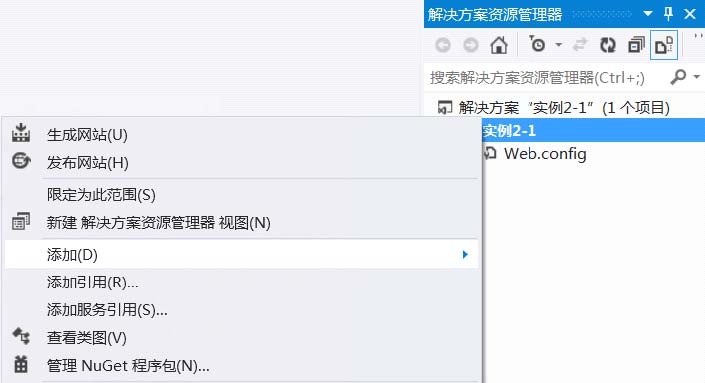
图2-29 快捷菜单
04 在快捷菜单中选择如图2-30所示的“添加”︱“添加新项”命令,弹出如图2-31所示的“添加新项”对话框。
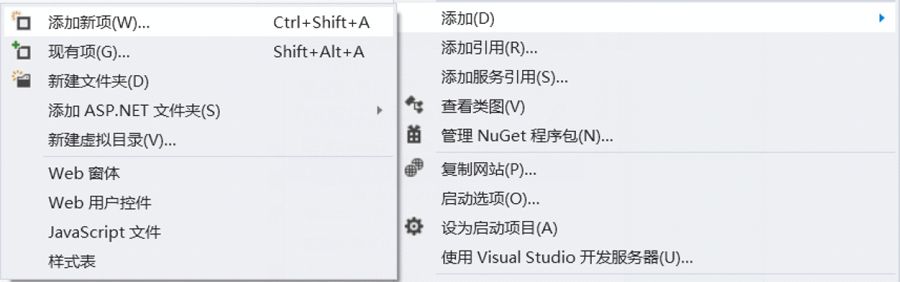
图2-30 “添加新项”命令
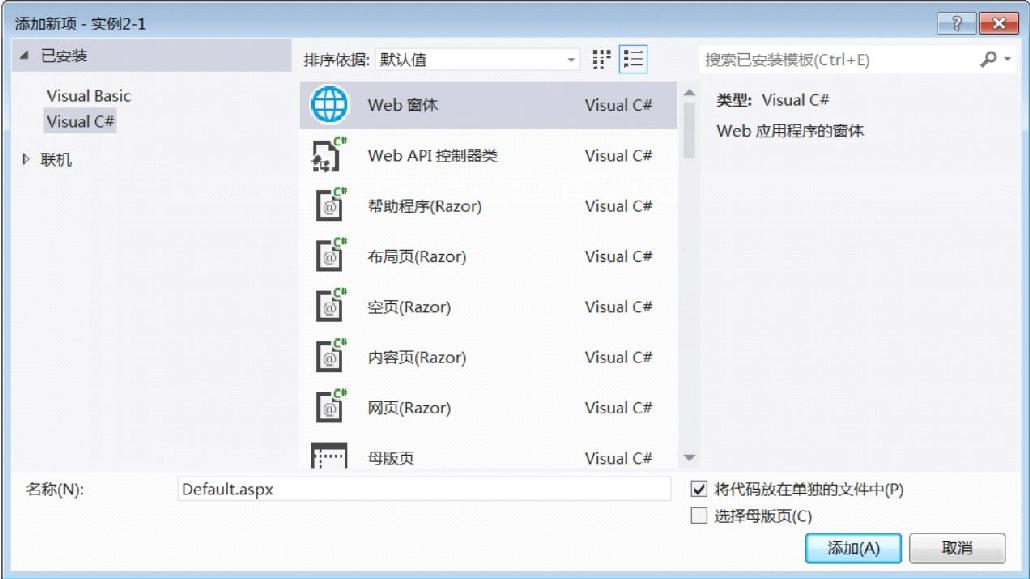
图2-31 “添加新项”对话框
在“添加新项”对话框中选择“已安装”模板下的“Visual C#”模板,并在模板文件列表中选中“Web窗体”,然后在“名称”文本框输入该文件的名称Default.aspx,最后单击“添加”按钮。此时解决方案资源管理的“实例2-1”的根目录下面会生成一个如图2-32所示的Default.aspx页面,它包括了一个Default.aspx.cs文件用于编写后台代码。
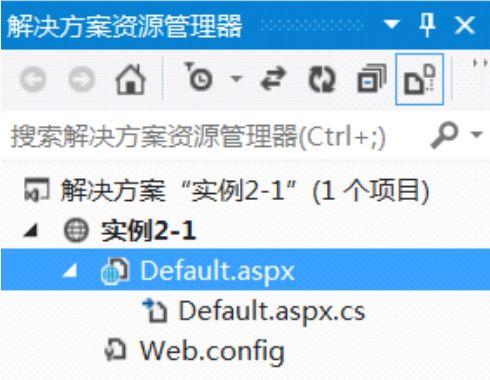
图2-32 生成Default.aspx页面
05 在添加一个Web窗体后,可以使用Visual Studio 2012对它进行编辑,在资源管理器中单击Default.aspx文件,该页面文件就会在如图2-33所示左边的文档窗口中打开,本图显示的是“设计”视图,开发人员可以在三种不同的视图中进行切换。
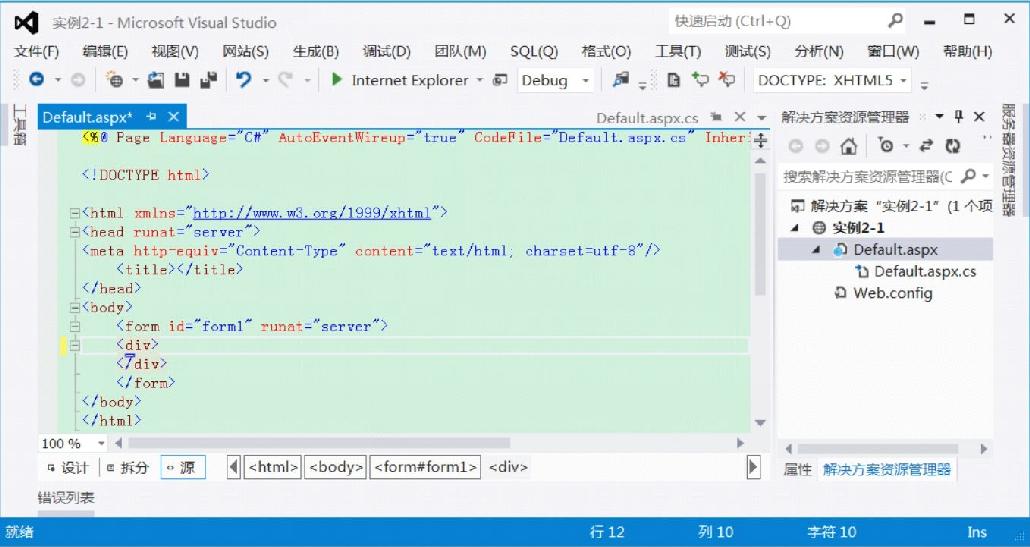
图2-33 “设计”视图
06 从“工具箱”拖动一个Label控件到“设计”视图中,如图2-34所示。
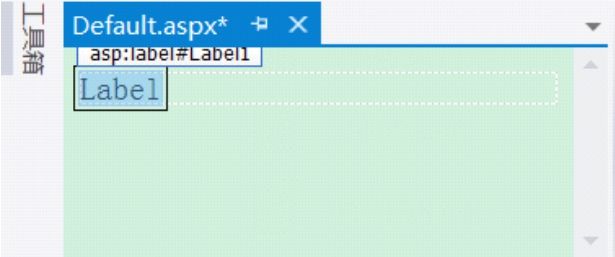
图2-34 设计视图
07 在Web页面设计视图下,以鼠标右键单击Label控件,在弹出的快捷菜单中选择“属性”命令,或者选择主菜单中“视图”|“属性窗口”命令,随即就会弹出如图2-35所示的Label控件“属性”窗口。在该窗口中,可以设置Label控件的各种属性,比如修改背景色,可以在BackColor后面的文本框中输入对应的颜色值,或者单击BackColor后面的按钮弹出颜色选择器,在颜色选择器中选择对应的颜色。
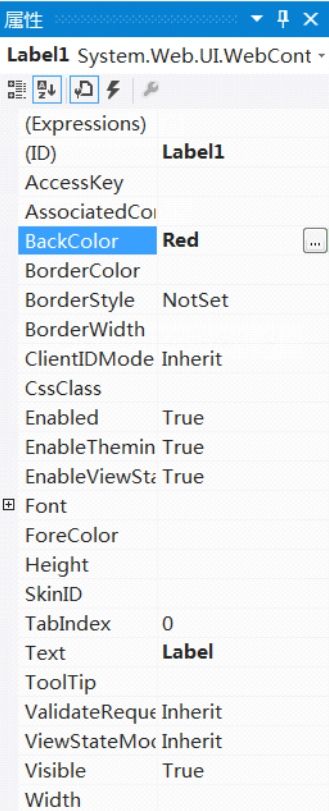
图2-35 属性窗口
08 在Web页面的设计视图下,双击页面的任何地方或者单击网站根目录下的Default.aspx.cs文件即可在左面的文档窗口打开如图2-36所示的隐藏后台代码文件,在此界面中,开发人员可以编写与页面对应的后台逻辑代码。
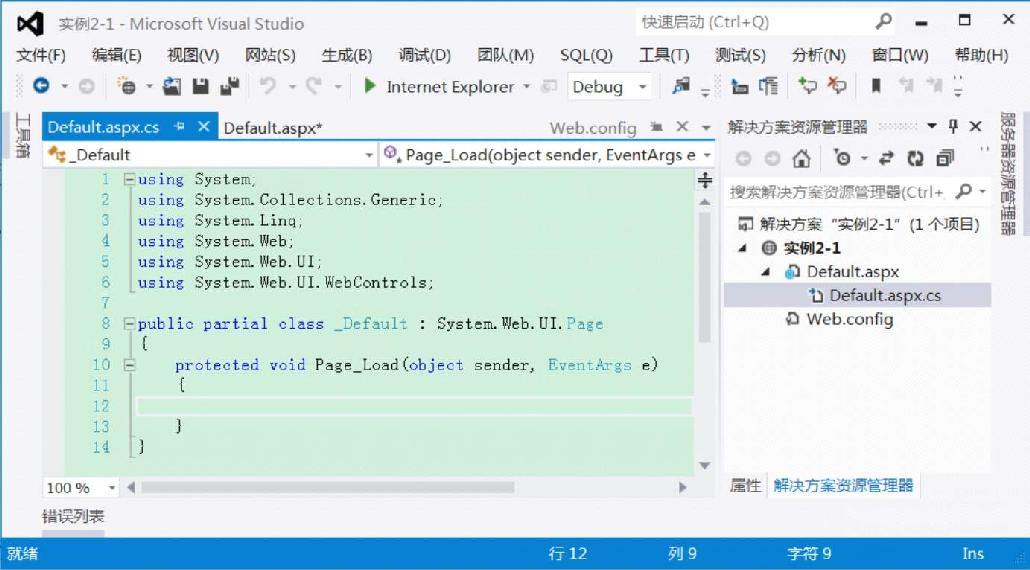
图2-36 后台代码文件
09 在后台代码文件Defult.aspx.cs中编写代码如下:

上面的代码中第1行定义处理页面Page加载事件的Load方法。第2行设置Label1控件的文本显示“欢迎进入ASP.NET 4.5的世界!”。
10 选择主菜单中的“生成”|“生成网站”命令,如果生成成功,则屏幕下方的“输出”窗口中的内容如图2-37所示。
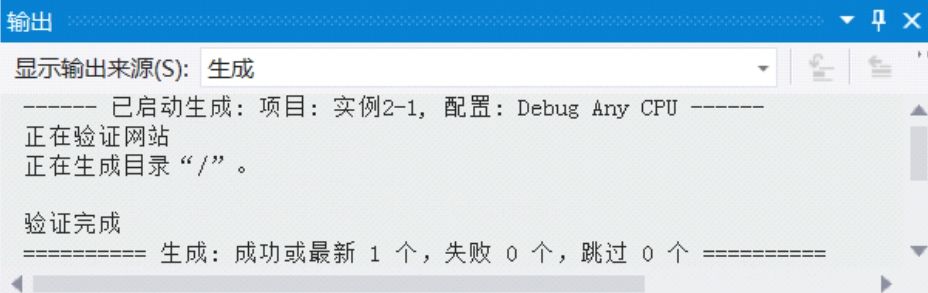
图2-37 输出窗口
11 以鼠标右键单击解决方案资源管理器中的Default.aspx,在弹出如图2-38所示的快捷菜单中选择“在浏览器中查看(Internet Explorer)”命令或者使用快捷键Ctrl+F5,运行程序的效果如图2-39所示。
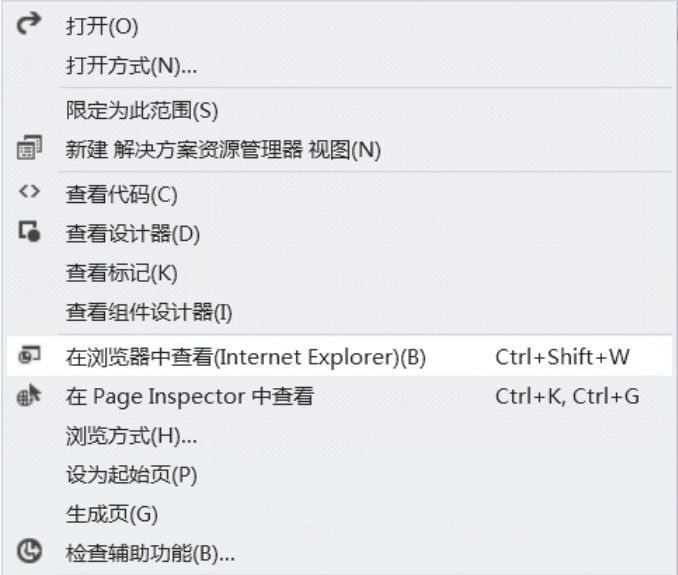
图2-38 在浏览器中查看命令
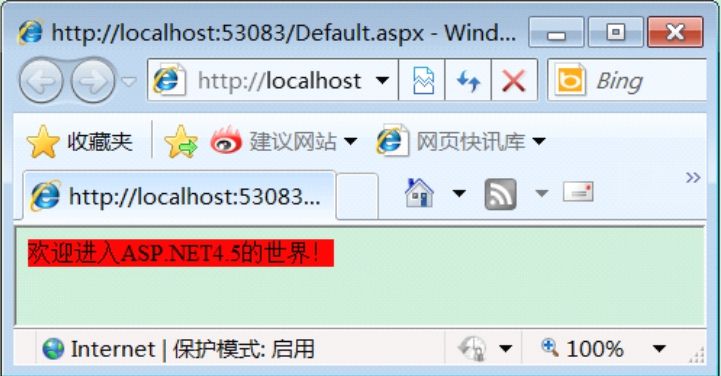
图2-39 运行效果





 在线客服
在线客服
共有条评论 网友评论