1.2 Apache服务器的安装与操作
基于Windows操作系统支持PHP开发的服务器主要有ⅡS和Apache两款,其中Apache服务器是专门为PHP设置的解析服务器,本小节重点介绍Apache服务器的安装和设置。
1.2.1 Apache服务器的知识
自从PHP发布之后,推出了各式各样的PHP引擎,最为经典的配置就是使用Apache服务器。Apache是一种开源的HTTP服务器软件,可以在包括UNIX、Linux以及Windows在内的大多数主流计算机操作系统中运行,由于其支持多平台和良好的安全性而被广泛使用。Apache作为常驻的后台任务运行。在UNIX系统中为守候进程(Daemon),在Windows系统中为服务(Service)。由于Apache服务器的启动阶段比较耗费时间和资源,因此它一般在操作系统启动时被启动并一直运行。
Apache的运行分为启动阶段和运行阶段。启动阶段时,Apache以特权用户root启动,进行解析配置文件、加载模块和初始化一些系统资源(例如日志文件、共享内存段、数据库连接)等操作。处于运行阶段时,Apache放弃特权用户级别,使用非特权用户来接收和处理网络中用户的服务请求。这种基本安全机制可以阻止Apache中由于一个简单软件错误(也可能是模块或脚本)而导致的严重系统安全漏洞,例如微软的ⅡS就曾遭受“红色代码(Code Red)”和“尼姆达(Nimda)”等恶意代码的溢出攻击。
Apache的主配置文件通常为httpd.conf。但是由于这种命名方式为一般惯例,并非强制要求,因此提供rpm或者deb包的第三方,Apache发行版本可能使用不同的命名机制。另外,httpd.conf文件可能是单一文件,也可能是通过使用Include指令包含不同配置文件的多个文件集合。有些发行版本的配置非常复杂。httpd.conf文件是一个文本文件,在系统启动时被逐行解析。该文件由指令、容器和注释组成。配置文件内允许有空行和空格,它们在解析时被忽略不计。
1.2.2 Apache服务器的下载
Apache软件和其他免费软件一样,可以直接到Apache的官方网站进行下载,下载的地址是:http://httpd.apache.org/download.cgi,下载Apache的最新版本步骤如下:
01 打开IE浏览器,在网址列输入http://httpd.apache.org/download.cgi链接至Apache的官方网站,如图1-3所示。

图1-3 打开的官方网站
02 在这个页面中有许多的下载选项,单击选择页面上的“httpd-2.2.22-win32-x86-no_ssl.msi”文字,下载Apache的自动安装程序,如图1-4所示。
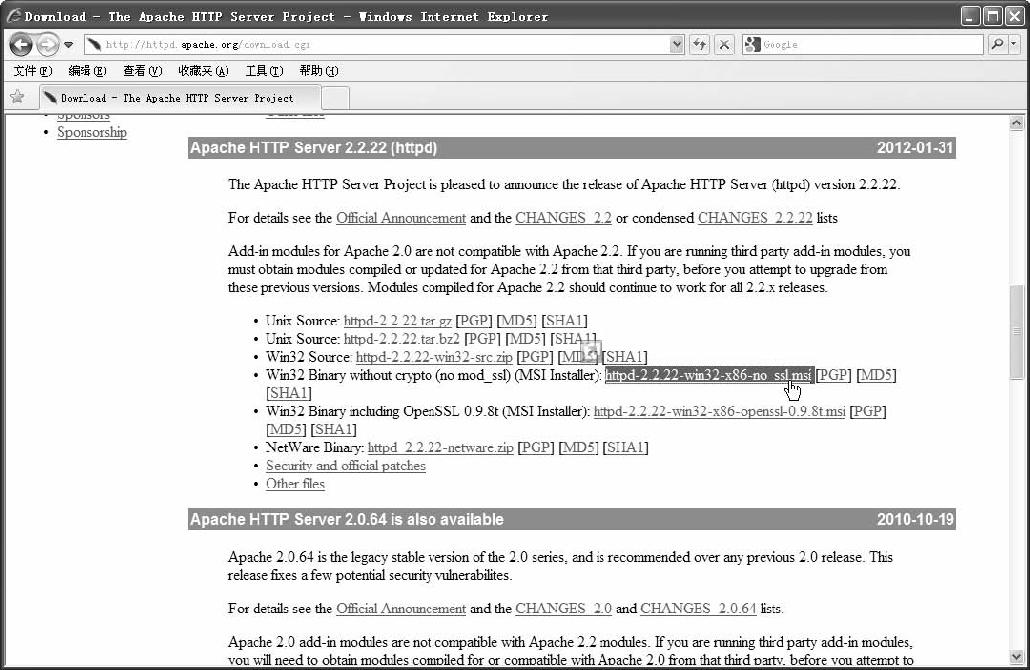
图1-4 选择相应的文件下载
注意
本书所下载的是编写此书时的最新版本,由于Apache软件经常更新版本,读者可能会下载到不同的最新版本,但这不会影响后面的操作与设置。
1.2.3 Apache服务器的安装
完成下载Apache的安装程序后,双击下载的可执行安装文件(在本书的原素材资源中phpsoft文件夹下也有下载的安装文件包),如图1-5所示。
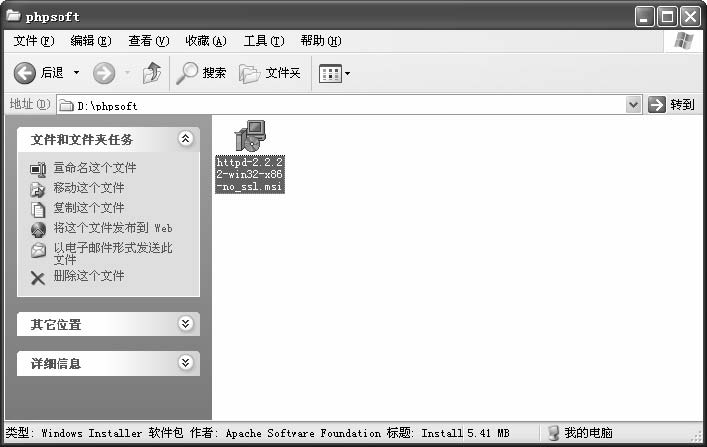
图1-5 下载的Apache安装文件包
安装的步骤如下:
01 双击安装文件包,Apache安装精灵会提示我们将安装Apache服务器,并有警告信息,如图1-6所示。
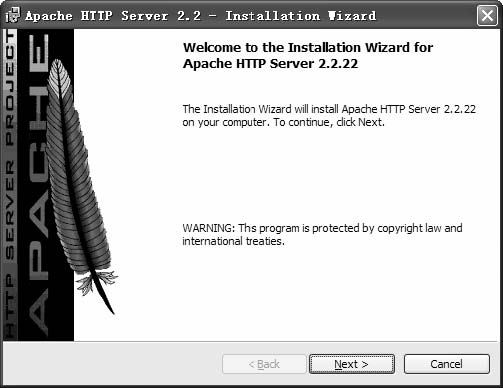
图1-6 开始安装
02 单击 按钮,继续安装程序。选中“I accept the terms in the license agreement(我接受告知条款上的内容)”单选按钮同意合约的授权,继续进行安装,如图1-7所示。
按钮,继续安装程序。选中“I accept the terms in the license agreement(我接受告知条款上的内容)”单选按钮同意合约的授权,继续进行安装,如图1-7所示。
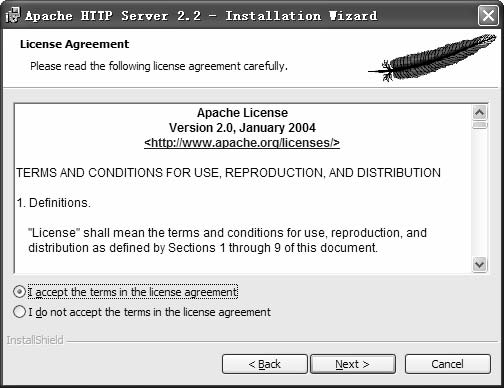
图1-7 同意安装
03 单击 按钮,继续安装程序,打开“Read This First(预读下面内容)”界面,如图1-8所示。
按钮,继续安装程序,打开“Read This First(预读下面内容)”界面,如图1-8所示。
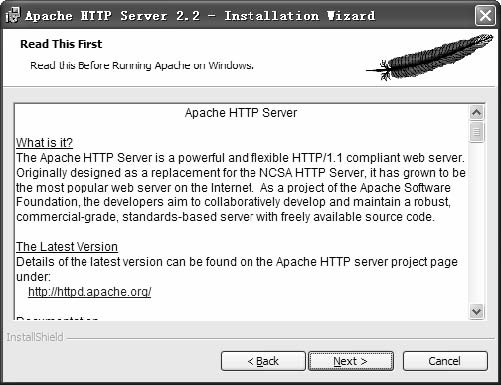
图1-8 “Read This First(预读下面内容)”界面
04 在预读界面中主要是介绍Apache HTTP Server(Apache网页服务器)的一些基础知识,初次使用的读者可以认真地去了解一下,以方便进一步地使用。单击 按钮,打开“Server Information(服务器信息)”界面,这里要自行设定服务器和域名名称,并要输入管理者的联系邮箱。
按钮,打开“Server Information(服务器信息)”界面,这里要自行设定服务器和域名名称,并要输入管理者的联系邮箱。
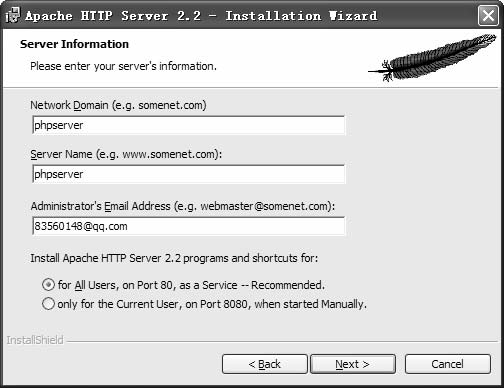
图1-9 “Server Information(服务器信息)”对话框
05 设定完成后,再单击 按钮,继续进行下一步的安装。打开“Setup Type(安装类型)”界面,这里有Typical(典型)和Custom(自定义)安装两个单选项,如图1-10所示。
按钮,继续进行下一步的安装。打开“Setup Type(安装类型)”界面,这里有Typical(典型)和Custom(自定义)安装两个单选项,如图1-10所示。
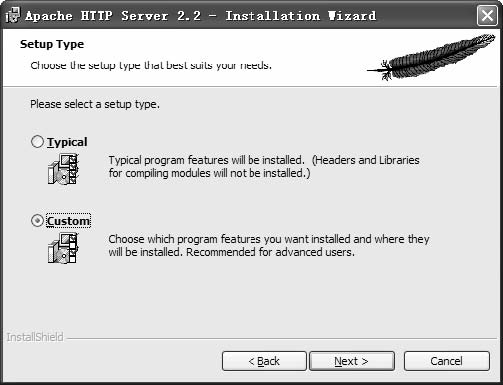
图1-10 “Setup Type(安装类型)”界面
06 选中“Custom(自定义)”单选按钮,再单击 按钮,打开“Custom Setup(自定义安装内容)”界面,如图1-11所示。这里将选择所有的内容进行安装以方便后面PHP程序的开发应用的需要,由于Apache预设的路径有点长,为了方便起见,因此将安装路径改成C:\Apache,单击“Change(改变)”按钮,将服务器的安装路径设置为C:\Apache\。
按钮,打开“Custom Setup(自定义安装内容)”界面,如图1-11所示。这里将选择所有的内容进行安装以方便后面PHP程序的开发应用的需要,由于Apache预设的路径有点长,为了方便起见,因此将安装路径改成C:\Apache,单击“Change(改变)”按钮,将服务器的安装路径设置为C:\Apache\。
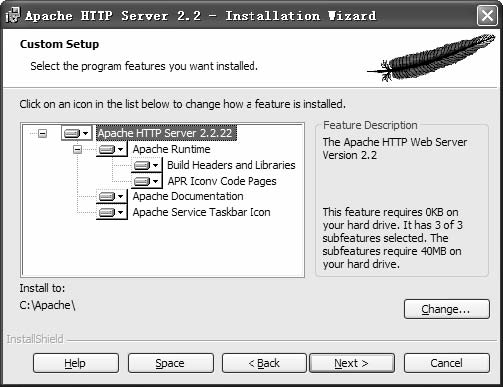
图1-11 “Custom Setup(自定义安装内容)”界面
07 单击 按钮,打开“Ready to Install the Program(准备安装)”界面,如图1-12所示。
按钮,打开“Ready to Install the Program(准备安装)”界面,如图1-12所示。
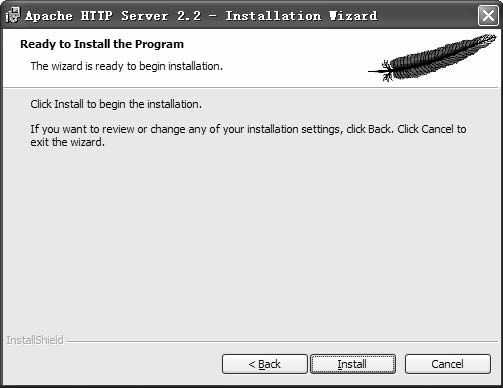
图1-12 准备安装对话框
08 单击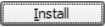 按钮,开始进行具体的安装,安装的过程如图1-13所示。
按钮,开始进行具体的安装,安装的过程如图1-13所示。
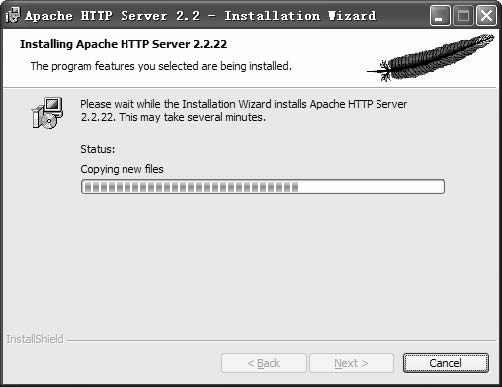
图1-13 安装过程
09 安装完成后,单击 按钮,如图1-14所示。
按钮,如图1-14所示。
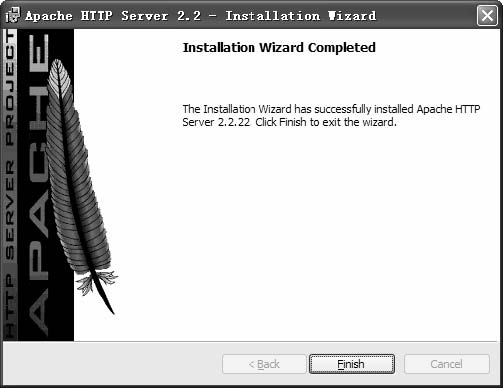
图1-14 完成安装
到此Apache服务器的安装步骤就完成了。这里在完装的时候要注意使用的操作系统端口80不能被占用,如果计算机上默认安装了ⅡS并已经占用了80端口,那么需要将其禁用方可安装成功。
1.2.4 Apache服务器的操作
安装Apache服务器完成后,首先要测试一下前面的安装与设定是否成功,由于我们是在本地计算机安装Apache服务器的,因此它的HTTP地址的预设路径是http://localhost。
首先请打开IE浏览器,在地址栏输入http://localhost,如果能顺利开启如图1-15所示的网页画面,就表示Apache服务器服务成功启动了。
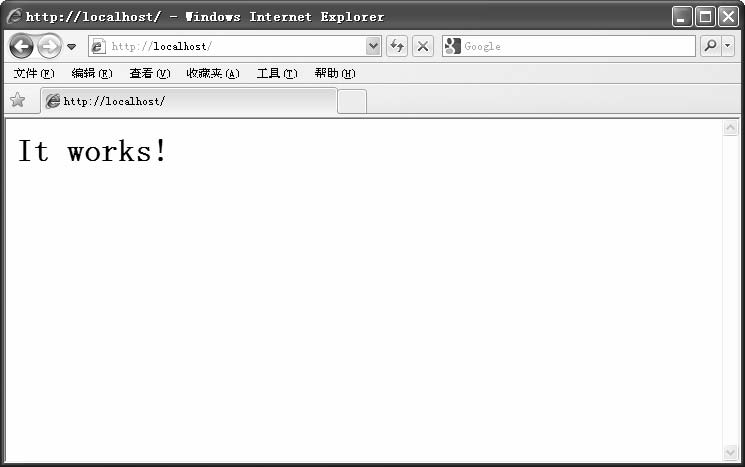
图1-15 测试成功页面
Apache服务器的服务,对PHP网页的执行有很重要的关联,因此接着我们要来说明Apache服务器的设定与操作。
1.Apache服务器的启动
当在Apache服务器安装完成的页面上,已经勾选“for All User,on Port 80,as a Service-Recommended.”的选项,那么Apache就己经自动启动。可以在Windows工作列上的系统图标发现多了一个 图示。
图示。
如果Apache服务器停止服务后要再启动Apache服务器,请在Windows系统图标中的 图标上单击鼠标右键弹出快捷菜单,再选择“Start(开始)”选项就可以重新Apache服务器的服务。
图标上单击鼠标右键弹出快捷菜单,再选择“Start(开始)”选项就可以重新Apache服务器的服务。
2.Apache服务器的停止
如果要停止Apache服务器,请在Windows系统图标中的 图标上单击鼠标右键弹出快捷菜单,只要选择“Stop(停止)”选项就可以停止Apache服务器的服务;这时,Apache的系统图标变成
图标上单击鼠标右键弹出快捷菜单,只要选择“Stop(停止)”选项就可以停止Apache服务器的服务;这时,Apache的系统图标变成 ,如图1-16所示。
,如图1-16所示。
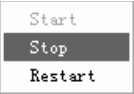
图1-16 停止操作界面
3.Apache服务器的目录
正常情况下,Apache服务器主目录的预设位置在C:\Program Files\Apache Software Foundation\Apache路径下;由于前面安装时将Apache服务器安装在C:\Apache文件夹中,因此主目录也在C:\Apache路径下,打开的一级目录如图1-17所示。
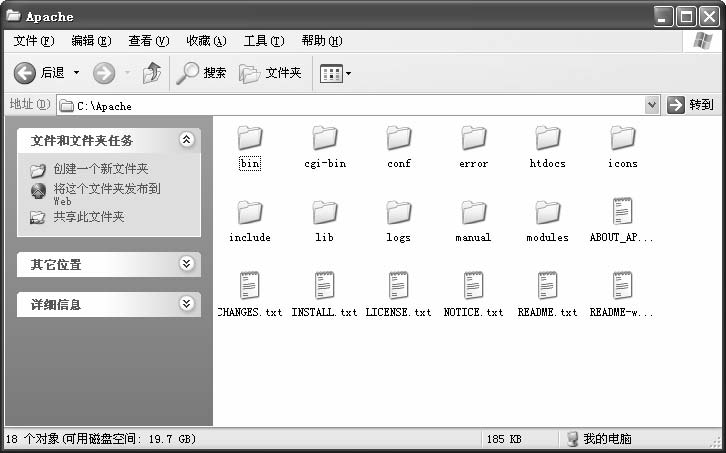
图1-17 打开的文件夹目录
Apache服务器各主目录的意义与用途说明如表1-1所示。
表1-1 Apache安装文件夹说明
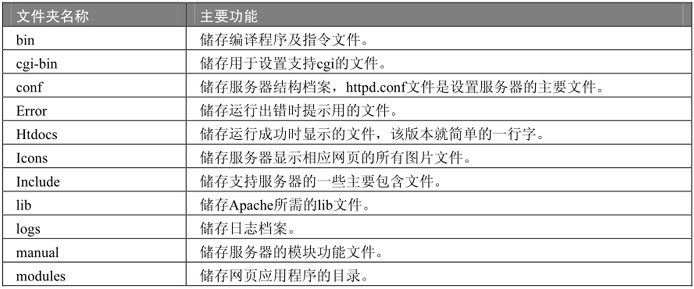
4.服务器的网站目录
Apache服务器安装完成后,需要将所有PHP网站目录都放到C:/Apache/htdocs文件夹内。例如写了一个名为website的PHP网站目录,则这个website的网站目录位置应该放到C:\Apache\htdocs\的资料夹中。当然也可以直接打开httpd.conf文件,找到如图1-18所示的位置,将DocumentRoot "C:/Apache/htdocs"这一行代码进行相应的设置即可更改为新的网站目录。
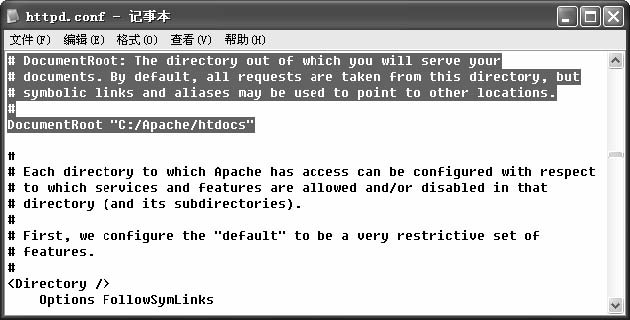
图1-18 设置网站文件位置
进行到此,已经完成了PHP网页开发环境Apache服务器的安装。





 在线客服
在线客服
共有0条评论 网友评论
暂无评论,快来抢沙发吧!