第2章 数据库和表
●章前导读
通过本章,你可以学习到:
◎创建与打开数据库
◎建立和维护数据库表间的关系
◎表的其他操作
◎表的建立方法
◎表的维护

本章学习流程图

2.1 创建数据库
数据库的应用如此广泛,那么,我们如何建立自己的数据库呢? 建立数据库后又如何维护呢? 这些都是下面要介绍的内容。
2.1.1 创建数据库
学习提示
【掌握】使用空数据库创建数据库
【了解】使用向导创建数据库
Access 数据库是一个存储各种数据对象的仓库,数据库中包含的二级对象有表、查询、窗体、报表、宏和模块等。

本节将以“学生管理”数据库、“职工管理”数据库的创建为例,介绍常用的数据库创建方法。
1.创建空数据库
【例2-1】 建立“学生管理”数据库,并将建好的数据库保存于桌面。
(1)使用“新建文件”任务窗格创建。
启动Access后,在“新建文件”任务窗格中新建空数据库。
 启动Access,单击“新建”按钮或执行菜单栏“文件”→“新建”命令,打开“新建文件”任务窗格。单击“新建”下的“空数据库”命令,如图2-1所示。
启动Access,单击“新建”按钮或执行菜单栏“文件”→“新建”命令,打开“新建文件”任务窗格。单击“新建”下的“空数据库”命令,如图2-1所示。

图2-1 “新建文件”任务窗格
 在弹出的“文件新建数据库”对话框中选择“保存位置”为“桌面”,文件名为“学生管理”,如图2-2所示。
在弹出的“文件新建数据库”对话框中选择“保存位置”为“桌面”,文件名为“学生管理”,如图2-2所示。

图2-2 “文件新建数据库”对话框
 单击“创建”按钮,完成空数据库的创建,如图2-3所示。
单击“创建”按钮,完成空数据库的创建,如图2-3所示。

图2-3 空数据库
(2)使用模板创建。
也可以使用模板创建数据库。
 执行“文件”➝“新建”命令,在“新建文件”任务窗格窗口中单击“模板”下的“本机上的模板”命令,如图2-4 所示。在弹出的对话框中单击“空数据库”图标,再单击“确定”按钮,如图2-5所示。
执行“文件”➝“新建”命令,在“新建文件”任务窗格窗口中单击“模板”下的“本机上的模板”命令,如图2-4 所示。在弹出的对话框中单击“空数据库”图标,再单击“确定”按钮,如图2-5所示。

图2-4 “新建文件”任务窗格

图2-5 “模板”对话框
 在弹出的“文件新建数据库”对话框中选择“保存位置”为“桌面”,文件名为“学生管理”。
在弹出的“文件新建数据库”对话框中选择“保存位置”为“桌面”,文件名为“学生管理”。
 单击“创建”按钮,完成空数据库的创建。
单击“创建”按钮,完成空数据库的创建。
空数据库创建完成后,就可以向其中添加各种Access对象了。
2.使用向导创建数据库
使用向导可以快速、方便地创建数据库。Access本身自带了多种数据库模板,如果这些模板不能完全满足需要,用户还可以在创建后自行修改。
【例2-2】 在桌面创建“职工管理”数据库。
 启动Access,在“新建文件”任务窗格中单击模板下的“本机上的模板”命令,在弹出的“模板”对话框1中单击“数据库”选项卡。如图2-6所示。
启动Access,在“新建文件”任务窗格中单击模板下的“本机上的模板”命令,在弹出的“模板”对话框1中单击“数据库”选项卡。如图2-6所示。

图2-6 “模板”对话框1
 在弹出的图2-7 所示的“模板”对话框2的“数据库”选项卡中选择“联系人管理”模板,单击“确定”按钮。
在弹出的图2-7 所示的“模板”对话框2的“数据库”选项卡中选择“联系人管理”模板,单击“确定”按钮。

图2-7 “模板”对话框2
 在弹出的“文件新建数据库”对话框中选择“保存位置”为“桌面”,文件名为“职工管理”。单击“创建”按钮,在弹出的图2-8所示的“数据库向导”对话框中单击“下一步”按钮。
在弹出的“文件新建数据库”对话框中选择“保存位置”为“桌面”,文件名为“职工管理”。单击“创建”按钮,在弹出的图2-8所示的“数据库向导”对话框中单击“下一步”按钮。

图2-8 “数据库向导”对话框1
 在图2-9 所示的对话框中选择字段,单击“下一步”按钮。
在图2-9 所示的对话框中选择字段,单击“下一步”按钮。

图2-9 “数据库向导”对话框2
 在弹出的对话框中选择显示样式为“标准”,单击“下一步”按钮,如图2-10所示。
在弹出的对话框中选择显示样式为“标准”,单击“下一步”按钮,如图2-10所示。

图2-10 “数据库向导”对话框3
 设置报表样式为“正式”,单击“下一步”按钮,如图2-11所示。
设置报表样式为“正式”,单击“下一步”按钮,如图2-11所示。

图2-11 “数据库向导”对话框4
 指定数据库标题为“职工管理”,单击“下一步”按钮,如图2-12所示。
指定数据库标题为“职工管理”,单击“下一步”按钮,如图2-12所示。

图2-12 “数据库向导”对话框5
 单击“完成”按钮,创建数据库。
单击“完成”按钮,创建数据库。
使用向导创建的数据库不一定完全满足用户需要,此时可以对表中的字段进行修改,修改方法在后续章节中介绍。
2.1.2 数据库的简单操作
创建好数据库后,就可以进行数据库的操作了。操作之前,必须首先打开数据库,操作完成后,也要关闭数据库。
1.打开数据库
【例2-3】 打开数据库“学生管理”。
(1)通过任务窗格打开。
 启动Access,打开任务窗格,并切换到“开始工作”,单击“打开”栏下的“其他”。
启动Access,打开任务窗格,并切换到“开始工作”,单击“打开”栏下的“其他”。
 选择“学生管理”数据库所在的路径,选中“学生管理”,单击“打开”按钮。如图2-13所示。
选择“学生管理”数据库所在的路径,选中“学生管理”,单击“打开”按钮。如图2-13所示。

图2-13 打开数据库
(2)使用菜单栏打开。
 执行“文件”➝“打开”命令,在图2-14所示的“打开”对话框中选择“学生管理”所在路径。
执行“文件”➝“打开”命令,在图2-14所示的“打开”对话框中选择“学生管理”所在路径。

图2-14 “打开”对话框
 单击“打开”按钮,打开数据库。
单击“打开”按钮,打开数据库。
2.关闭数据库

2.2 建立表
表是Access中最基本的对象,主要用来存储原始数据。Access中的其他数据库对象,如查询、窗体、报表等,都是在表的基础上建立的。完成数据库的创建后,首先要做的就是创建表。本节将介绍Access中表的创建方法及相关知识。
2.2.1 数据类型
学习提示
【熟记】Access的数据类型
表由字段组成,字段的信息则由数据类型表示。下面介绍Access中提供的10种字段类型。
1.数据类型
数据表中的多种数据类型如表2-1所示。
表2-1 数据类型

续表

2.数据类型说明
(1)文本(Text)类型。
文本类型是存放各种文字和数据的组合,用于文字及不需要计算的数字(如名称、邮政编码等)。最长不超过255个字符。
(2)备注(Memo)类型。
备注型数据与文本型基本相似,不同之处在于备注型数据最多可以存放64 000个字符,用于保存较长的文本。
(3)数字(Number)类型。
数字型数据用于存放需要数值计算的数据,但是不能用于货币的计算,如工资等。“字段属性”的“字段大小”栏目分为字节、小数、整型、长整型、单精度型、双精度型和同步复制7种,用户可以根据需要选择。
(4)日期/时间(Date/Time)类型。
日期/时间型数据用来存放日期和时间,如出生日期等。
(5)货币(Currency)类型。
货币型数据用来存放货币值,使用货币型数据可以避免四舍五入的误差,精度为小数点前15位和后4位。
(6)自动编号(Auto Number)类型。
自动编号型数据可以在添加或删除记录时自动产生编号值,既可递增或递减,也可随机。
(7)是/否(Yes/No)类型。
是/否类型数据用于存放是/否、真/假、开/关值。
(8) OLE对象(OLE Object)类型。
OLE对象类型数据可以让用户轻松地将使用OLE协议创建的对象(表格、图形、图像、声音等嵌入或链接对象)嵌入Access表中。
(9)超级链接(Hyperlink)类型。
超级链接类型数据用来存放超级链接地址。
(10)查阅向导(Lookup Wizard)类型。
查阅向导类型是一个特殊字段,可以使用“列表框”或“组合框”选择另一个表或数据列表中的值。
2.2.2 建立表结构
学习提示
【掌握】使用“设计”视图建立表
【掌握】使用表向导建立表

1.使用“数据表”视图创建数据表
【例2-4】 使用“数据表”视图创建“课程”数据表。
 在“学生管理”数据库窗口选择“表”对象,双击“通过输入数据创建表”列表,打开一个空数据表,将鼠标指针移到第1 行的字段名称上。双击“字段1”,输入“课程号”,如图2-15所示。
在“学生管理”数据库窗口选择“表”对象,双击“通过输入数据创建表”列表,打开一个空数据表,将鼠标指针移到第1 行的字段名称上。双击“字段1”,输入“课程号”,如图2-15所示。

图2-15 空数据表
 双击“字段2”,输入“课程”,将需要输入的记录输入到相应的列中,如图2-16所示。
双击“字段2”,输入“课程”,将需要输入的记录输入到相应的列中,如图2-16所示。

图2-16 输入字段名和数据
 输入记录后,执行“文件”➝“保存”菜单命令或单击工具栏上的“保存”按钮 ,弹出“另存为”对话框,在“表名称”文本框中输入表名“课程”,单击“确定”按钮,如图2-17所示。
输入记录后,执行“文件”➝“保存”菜单命令或单击工具栏上的“保存”按钮 ,弹出“另存为”对话框,在“表名称”文本框中输入表名“课程”,单击“确定”按钮,如图2-17所示。

图2-17 “另存为”对话框
 弹出一个提示框,询问是否创建主键,单击“是”按钮,将自动产生一个“自动编号”字段,作为主关键字,从1 开始递增。如果单击“否”按钮,则不会产生“自动编号”字段。单击“否”按钮,如图2-18所示。
弹出一个提示框,询问是否创建主键,单击“是”按钮,将自动产生一个“自动编号”字段,作为主关键字,从1 开始递增。如果单击“否”按钮,则不会产生“自动编号”字段。单击“否”按钮,如图2-18所示。

图2-18 创建主键提示框
 完成“课程”表的创建,选中“课程号”字段,单击工具栏中的“主键”按钮,所得结果如图2-19所示。
完成“课程”表的创建,选中“课程号”字段,单击工具栏中的“主键”按钮,所得结果如图2-19所示。

图2-19 “课程”表“设计”视图1
 因为系统设置的“课程号”字段类型是“数字”类型,所以更改“数据类型”为“文本”,字段大小为10,与“成绩”表对应,如图2-20所示。
因为系统设置的“课程号”字段类型是“数字”类型,所以更改“数据类型”为“文本”,字段大小为10,与“成绩”表对应,如图2-20所示。

图2-20 “课程”表“设计”视图2
2.使用“设计”视图创建数据表
使用“设计”视图创建表对初学者来说是比较复杂的,但是这种创建方法最符合我们的需求,能详细创建表的数据类型和表的结构。“设计”视图如图2-21所示。

图2-21 “设计”视图
“设计”视图中各部分的说明如表2-2所示。
表2-2 “设计”视图相关说明

【例2-5】 使用“设计”视图创建“成绩”数据表。
 打开创建好的“学生管理”数据库,如图2-22所示。
打开创建好的“学生管理”数据库,如图2-22所示。

图2-22 “学生管理”数据库
 在“学生管理”数据库的“表”对象中双击对象列表中的“使用设计器创建表”,打开图2-23所示的视图。
在“学生管理”数据库的“表”对象中双击对象列表中的“使用设计器创建表”,打开图2-23所示的视图。

图2-23 表的“设计”视图
 在“字段名称”列中输入学号、课程号和成绩。在“数据类型”下拉列表框中选择合适的数据类型,根据“成绩”表的字段结构,其字段名称的数据类型如图2-24所示。
在“字段名称”列中输入学号、课程号和成绩。在“数据类型”下拉列表框中选择合适的数据类型,根据“成绩”表的字段结构,其字段名称的数据类型如图2-24所示。
 在“字段属性”区,将“学号”和“课程号”的字段大小设置为10,如图2-24所示。
在“字段属性”区,将“学号”和“课程号”的字段大小设置为10,如图2-24所示。

图2-24 “成绩”表的“设计”视图
 单击工具栏上的“保存”按钮,打开“另存为”对话框,在“另存为”对话框的“表名称”文本框中输入“成绩”后,单击“确定”按钮,如图2-25所示。
单击工具栏上的“保存”按钮,打开“另存为”对话框,在“另存为”对话框的“表名称”文本框中输入“成绩”后,单击“确定”按钮,如图2-25所示。

图2-25 “另存为”对话框
 如果新建的数据表中没有设置主键,将弹出设置主键提示对话框,单击“否”按钮,取消主键设置,即可完成“成绩”表结构的建立,如图 2-26所示。
如果新建的数据表中没有设置主键,将弹出设置主键提示对话框,单击“否”按钮,取消主键设置,即可完成“成绩”表结构的建立,如图 2-26所示。

图2-26 创建主键提示框
表创建完成之后,就可以向表中输入数据了。
3.使用表向导创建表
使用表向导创建表是根据向导引导,在系统提供的相关表中提取字段。这种创建表的方法简单、快捷,但用户对它的需求不高。
【例2-6】 使用表向导创建“学生”数据表。
 在“学生管理”数据库窗口选择“表”对象,双击“使用向导创建表”命令,打开“表向导”对话框,如图2-27 所示。选择“商务”单选按钮,在“示例表”框中选择“学生”选项(在“示例字段”列表中会出现“学生”表中所有可能用到的字段,选择想要加入的字段名称,单击
在“学生管理”数据库窗口选择“表”对象,双击“使用向导创建表”命令,打开“表向导”对话框,如图2-27 所示。选择“商务”单选按钮,在“示例表”框中选择“学生”选项(在“示例字段”列表中会出现“学生”表中所有可能用到的字段,选择想要加入的字段名称,单击  按钮,该字段名称就会出现在“新表中的字段”框中,表明该字段需要加入表中)。
按钮,该字段名称就会出现在“新表中的字段”框中,表明该字段需要加入表中)。

图2-27 “表向导”对话框1
 使用同样的方法,将需要添加的字段加入“新表中的字段”列表中。在该向导提供的字段名称中,有些并不符合需求,这时可以在“新表中的字段”列表中选择需要修改的字段,单击“重命名字段”按钮,如图2-28所示。
使用同样的方法,将需要添加的字段加入“新表中的字段”列表中。在该向导提供的字段名称中,有些并不符合需求,这时可以在“新表中的字段”列表中选择需要修改的字段,单击“重命名字段”按钮,如图2-28所示。

图2-28 “表向导”对话框2
 在弹出的“重命名字段”对话框中输入需要的字段名,单击“确定”按钮,如图2-29所示。
在弹出的“重命名字段”对话框中输入需要的字段名,单击“确定”按钮,如图2-29所示。

图2-29 “重命名字段”对话框
 依次重命名需要修改的字段名,单击“下一步”按钮,如图2-30所示。
依次重命名需要修改的字段名,单击“下一步”按钮,如图2-30所示。

图2-30 “表向导”对话框3
 在弹出对话框的“请指定表的名称”文本框中输入表名“学生”,再选中“不,自行设置主键”单选按钮,单击“下一步”按钮,如图2-31所示。
在弹出对话框的“请指定表的名称”文本框中输入表名“学生”,再选中“不,自行设置主键”单选按钮,单击“下一步”按钮,如图2-31所示。

图2-31 “表向导”对话框4
 单击“下一步”按钮,进入图2-32所示的界面。在此可以与“成绩”表建立或取消关系,单击“下一步”按钮。
单击“下一步”按钮,进入图2-32所示的界面。在此可以与“成绩”表建立或取消关系,单击“下一步”按钮。

图2-32 “表向导”对话框5
 选择表完成后,选中“直接向表中输入数据”单选铵钮,然后单击“完成”按钮,即可建成需要的表,如图2-33 所示。
选择表完成后,选中“直接向表中输入数据”单选铵钮,然后单击“完成”按钮,即可建成需要的表,如图2-33 所示。

图2-33 “表向导”对话框6
图2-33所示的“表向导”界面中有3个选项,各选项含义如表2-3所示。
表2-3 选项含义

2.2.3 设置字段属性
学习提示
【掌握】字段属性的设置
设置字段属性是为了更准确地描述数据表中存储的数据属性。随着字段的数据类型不同,字段属性区也随之显示相应的属性设置。如图2-34所示,字段的常规属性如表2-4所示。

图2-34 字段常见属性
表2-4 字段属性说明

1.设置字段大小
通过设置“字段大小”属性,可以控制字段使用的空间大小,但此属性只适用于数据类型为“文本”、“数字”的字段。
【例2-7】 设置“学生”数据表“学号”字段的“字段大小”为10。
 打开“学生管理”数据库,单击“表”对象。
打开“学生管理”数据库,单击“表”对象。
 右键单击“学生”表,在“设计”视图中打开表。
右键单击“学生”表,在“设计”视图中打开表。
 单击“学号”字段的“字段名称”列,如图2-35所示,在“字段大小”文本框中输入10。
单击“学号”字段的“字段名称”列,如图2-35所示,在“字段大小”文本框中输入10。

图2-35 设置字段大小
请注意
如果文本字段中已经包含数据,减小字段大小可能会截断数据,造成数据丢失。
2.设置格式属性
格式属性用来设置数据的打印方式和屏幕显示方式。数据类型不同,格式也不同。
【例2-8】 将“学生”数据表中的“出生年月日”设置为“短日期”格式。
 打开“学生管理”数据库,单击“表”对象。
打开“学生管理”数据库,单击“表”对象。
 右键单击“学生”表,在“设计”视图中打开表。
右键单击“学生”表,在“设计”视图中打开表。
 单击“出生年月日”字段的数据类型,设置格式为“短日期”,如图2-36所示。
单击“出生年月日”字段的数据类型,设置格式为“短日期”,如图2-36所示。

图2-36 设置格式属性
3.设置字段默认值
【例2-9】 将“学生”数据表的“团员”字段的“默认值”设置为“Yes”。新增记录数据时,让字段中自动产生默认值。
 在“学生管理”数据库窗口选择“表”对象,选中“学生”表,在“设计”视图中打开“学生”数据表。
在“学生管理”数据库窗口选择“表”对象,选中“学生”表,在“设计”视图中打开“学生”数据表。
 选择要设置默认值的字段“团员”,在“字段属性”区中的“默认值”栏中输入“Yes”,如图2-37所示。
选择要设置默认值的字段“团员”,在“字段属性”区中的“默认值”栏中输入“Yes”,如图2-37所示。

图2-37 输入默认值
 单击工具栏上的“保存”按钮,当在数据表窗口中输入数据时,该“团员”字段列就会自动填上“Yes”。
单击工具栏上的“保存”按钮,当在数据表窗口中输入数据时,该“团员”字段列就会自动填上“Yes”。
4.设置有效性规则
【例2-10】 为“成绩”数据表的“成绩”字段设置一个规则,以便输入的数据符合条件。有效性规则可以防止非法数据输入表中,能够检查错误输入。
 在表“设计”视图中打开要设置的“成绩”数据表。
在表“设计”视图中打开要设置的“成绩”数据表。
 选择要设置有效性规则的“成绩”字段。
选择要设置有效性规则的“成绩”字段。
 在“字段属性”区的“有效性规则”栏中单击鼠标,接着单击右侧的
在“字段属性”区的“有效性规则”栏中单击鼠标,接着单击右侧的  按钮,打开“表达式生成器”对话框,并输入表达式“>=0And<=100”,单击“确定”按钮,如图2-38所示。
按钮,打开“表达式生成器”对话框,并输入表达式“>=0And<=100”,单击“确定”按钮,如图2-38所示。

图2-38 “表达式生成器”对话框
 设置的表达式显示在“有效性规则”文本栏中,如图2-39所示,按【例2-11】设置有效性文本,并且单击工具栏中的“保存”按钮。
设置的表达式显示在“有效性规则”文本栏中,如图2-39所示,按【例2-11】设置有效性文本,并且单击工具栏中的“保存”按钮。

图2-39 有效性规则表达式
 单击工具栏中的“视图”按钮
单击工具栏中的“视图”按钮  ,切换到“数据表视图”,测试有效性规则的效果,在“成绩”字段输入“120”时,再在其他数据上单击,将弹出有效性规则提示框,如图2-40所示。
,切换到“数据表视图”,测试有效性规则的效果,在“成绩”字段输入“120”时,再在其他数据上单击,将弹出有效性规则提示框,如图2-40所示。

图2-40 有效性规则提示框
 单击“确定”按钮,将“成绩”字段重新设置为符合要求的数值。
单击“确定”按钮,将“成绩”字段重新设置为符合要求的数值。
5.设置有效性文本
【例2-11】 为“成绩”数据表的“成绩”字段设置提示文本。在数据表中输入数据,不符合条件时将弹出提示信息。
 在表“设计”视图中打开要设置的“成绩”数据表。
在表“设计”视图中打开要设置的“成绩”数据表。
 选择要设置提示文本的“成绩”字段。
选择要设置提示文本的“成绩”字段。
 在“字段属性”的“有效性文本”栏中输入文本“成绩不能大于100 和小于0”,在“有效性规则”栏中输入“>=0 And <=100”,单击工具栏上的“保存”按钮,如图2-41所示。
在“字段属性”的“有效性文本”栏中输入文本“成绩不能大于100 和小于0”,在“有效性规则”栏中输入“>=0 And <=100”,单击工具栏上的“保存”按钮,如图2-41所示。

图2-41 输入有效性文本
 单击工具栏中的“视图”按钮 ,选择“数据表视图”,测试有效性文本的效果,在“成绩”字段输入120时,再在其他数据上单击,将弹出提示对话框,如图2-42所示。最后单击“确定”按钮。
单击工具栏中的“视图”按钮 ,选择“数据表视图”,测试有效性文本的效果,在“成绩”字段输入120时,再在其他数据上单击,将弹出提示对话框,如图2-42所示。最后单击“确定”按钮。

图2-42 提示对话框
6.设置输入掩码

输入掩码是为了控制用户在文本框控件中输入数值时按照特定的格式输入,使查找或排序数据更方便。
在Access的字段数据类型中,文本、日期/时间、数字和货币型可以使用输入掩码。掩码属性字符的含义如表2-5所示。
表2-5 掩码属性字符的含义

【例2-12】 利用输入掩码向导设置“学生”数据表的“出生年月日”字段。
 在“设计”视图中打开“学生”数据表。选择“出生年月日”字段,窗口下方出现“出生年月日”的字段属性后,在“输入掩码”栏中单击鼠标,接着单击右侧的
在“设计”视图中打开“学生”数据表。选择“出生年月日”字段,窗口下方出现“出生年月日”的字段属性后,在“输入掩码”栏中单击鼠标,接着单击右侧的  按钮,如图2-43所示。
按钮,如图2-43所示。

图2-43 输入掩码
 单击按钮后,出现 “输入掩码向导”对话框,选择“短日期(中文)”,单击“下一步”按钮,如图2-44所示。
单击按钮后,出现 “输入掩码向导”对话框,选择“短日期(中文)”,单击“下一步”按钮,如图2-44所示。

图2-44 “输入掩码向导”对话框1
 在“输入掩码向导”对话框2中,保持系统默认,单击“下一步”按钮,如图2-45所示。
在“输入掩码向导”对话框2中,保持系统默认,单击“下一步”按钮,如图2-45所示。
 在“输入掩码向导”对话框3中,单击“完成”按钮,如图2-46所示。
在“输入掩码向导”对话框3中,单击“完成”按钮,如图2-46所示。

图2-45 “输入掩码向导”对话框2

图2-46 “输入掩码向导”对话框3
 “输入掩码”栏中的表达式如图2-47所示。单击“保存”按钮,保存设置。
“输入掩码”栏中的表达式如图2-47所示。单击“保存”按钮,保存设置。

图2-47 掩码表达式
请注意
输入掩码只适用于数字文本、货币和日期/时间型字段。
7.索引
索引是非常重要的属性,它可以根据键值,加速在表中查找和排序的速度,而且能对表中的记录实施唯一性。按索引功能分,索引有唯一索引、普通索引和主索引3 种。其中,唯一索引的索引字段值不能相同,即没有重复值。若为该字段输入重复值,系统会提示操作错误,如果已有重复值的字段要创建索引,则不能创建唯一索引。普通索引的索引字段值可以相同,即有重复值。在Access中,同一个表可以创建多个唯一索引,其中一个可设置为主索引,且一个表只有一个主索引。
“索引”属性选项有3个,具体说明如表2-6所示。
表2-6 索引属性选项说明

如果经常需要同时搜索或排序两个或更多的字段,可以创建多字段索引。使用多个字段索引进行排序时,将首先用定义在索引中的第一个字段进行排序,如果第一个字段有重复值,再用索引中的第二个字段排序,如此类推。
2.2.4 表间关系的建立
通过前面的学习,我们已经知道建立数据库和表的方法。实际上,这些表之间的数据是存在一定关系的,所以要想更好地利用和管理数据,就必须了解并建立表与表之间的关系。本节将介绍表间关系的概念以及如何建立表间关系。
1.表间关系的概念
学习提示
【熟记】表间关系的概念

每个表不是完全孤立的,两个表之间的字段往往有关联性,这些相互关联的字段往往是各个表中的关键字。图2-48所示为“学生管理”数据库中所有表之间的关系。

图2-48 “关系”对话框
两个表之间的匹配关系可以分为一对一、一对多和多对多3种,如表2-7所示。
表2-7 表间的3 种关系

2.参照完整性
参照完整性是在输入或删除记录时,为维持表间已建立的关系而必须遵循的规则。在定义表之间的关系时,应设立一些准则,这些准则将有助于数据的完整。
如果实施了参照完整性,那么当主表中没有相关记录时,就不能将记录添加到相关表中,也不能在相关表中存在匹配的记录时删除主表中的记录,更不能在相关表中有相关记录时更改主表中的主键值。即实施了参照完整性后,对表中主键字段进行操作时,系统会自动检查主键字段,看看该字段是否被添加、修改或删除了,如果对主键的修改违背了参照完整性的要求,系统就会自动强制执行参照完整性。
3.表间关系的建立
使用向导创建表时,不需要自己创建表之间的关系。在定义表之间的关系前,应该关闭要定义关系的所有表,不能在已打开的表之间创建关系。若发现表之间的关系有误,用户可以修改和删除表的关系。
【例2-13】 建立“学生管理”数据库中3个表之间的关系。
 在“数据库”工具栏上单击“关系”按钮
在“数据库”工具栏上单击“关系”按钮
,打开“关系”窗口,如果该数据库在此之前还没有定义过任何关系,则系统同时会弹出“显示表”对话框,如图2-49 所示。如果“显示表”对话框没有出现在屏幕上,用户可以单击“数据库”工具栏上的“显示表”按钮  。
。

图2-49 “显示表”对话框
 在“显示表”对话框的“表”选项卡中选择“成绩”表,单击“添加”按钮,选择的表将添加到“关系”窗口中。使用同样的方法将“课程”和“学生”表也添加到“关系”窗口中。然后单击“关闭”按钮,如图2-50所示。
在“显示表”对话框的“表”选项卡中选择“成绩”表,单击“添加”按钮,选择的表将添加到“关系”窗口中。使用同样的方法将“课程”和“学生”表也添加到“关系”窗口中。然后单击“关闭”按钮,如图2-50所示。

图2-50 “关系”窗口
 在“关系”窗口中,将鼠标指针移到“课程”表中的“课程号”字段上,将该字段拖动到“成绩”表的“课程号”上,当指针变成
在“关系”窗口中,将鼠标指针移到“课程”表中的“课程号”字段上,将该字段拖动到“成绩”表的“课程号”上,当指针变成  形状时松开,弹出“编辑关系”对话框,如图2- 51所示。
形状时松开,弹出“编辑关系”对话框,如图2- 51所示。
 对话框中显示了两个相关联的字段,并且“关系类型”中显示了表间是一对多的关系,单击“创建”按钮,如图2-51所示。
对话框中显示了两个相关联的字段,并且“关系类型”中显示了表间是一对多的关系,单击“创建”按钮,如图2-51所示。

图2-51 “编辑关系”对话框
 使用同样的方法将“学生”表中的“学号”字段拖动到“成绩”表中的“学号”字段上,并单击“创建”按钮,如图2-52所示。
使用同样的方法将“学生”表中的“学号”字段拖动到“成绩”表中的“学号”字段上,并单击“创建”按钮,如图2-52所示。

图2-52 建立关系
 单击工具栏中的“保存”按钮,保存创建好的表间关系,并关闭“关系”窗口。
单击工具栏中的“保存”按钮,保存创建好的表间关系,并关闭“关系”窗口。
4.子数据表
子数据表是指在一个“数据表”视图中显示已与其建立关系的“数据表”视图,显示形式如图2-53所示。

图2-53 子数据表
在建有关系的主数据表视图上,每条记录左侧都有一个关联标记“□”。在未显示子数据表时,关联标记内为一个“ +”号,此时单击某记录的关联标记,可以显示该记录对应的子数据表记录,而该记录左侧的关联标记内变为一个“ -”号,如图2-53 所示。若需要展开所有记录的子数据表,可以选择“格式”菜单中“子数据表”级联菜单下的“全部展开”命令;若需要折叠所有展开的子数据表,可以选择“格式”菜单中“子数据表”级联菜单下的“全部折叠”命令。
2.2.5 向表中输入数据
表结构建立后,数据表中还没有具体的数据资料,只有输入数据才能建立查询、窗体和报表等对象。

1.利用“数据表”视图输入数据
【例2-14】 利用“数据表”视图向“学生”表中输入数据记录。
 在“学生管理”数据库窗口选择“表”对象,此时已存在“学生”表,如图2-54所示。
在“学生管理”数据库窗口选择“表”对象,此时已存在“学生”表,如图2-54所示。

图2-54 “学生管理”数据库
 双击“学生”表,打开图2-55 所示的表视图。
双击“学生”表,打开图2-55 所示的表视图。

图2-55 “学生”表视图
 从第1个空记录的第1个字段开始输入所需数据,每输完1 个字段值按<Enter>键或<Tab>键,转至下一条记录,然后输入下一条记录,所有数据输入完后,单击工具栏上的“保存”按钮,如图2-56所示。
从第1个空记录的第1个字段开始输入所需数据,每输完1 个字段值按<Enter>键或<Tab>键,转至下一条记录,然后输入下一条记录,所有数据输入完后,单击工具栏上的“保存”按钮,如图2-56所示。

图2-56 输入数据后的“学生”表
输入完所有字段后,表中会自动添加一条空记录。该记录在选择器上显示为“❋”星号,表示是一条新记录。
2.创建查阅列表字段
一般表中的大部分字段值都来自直接输入的数据,或从其他数据源导入的数据。如果某字段值是一组固定数据,例如“教师”表中的“职称”字段值为“助教”、“讲师”、“副教授”和“教授”等,那么通过手工直接输入比较麻烦。这时可将这组固定值设置为一个列表,从列表中选择,既可以提高输入效率,也能够减轻输入强度。
【例2-15】 为“学生”表中“性别”字段创建查阅列表,列表中显示“男”或“女”。操作步骤如下:
(1)用表“设计”视图打开“学生”表,选择“性别”字段。
(2)在“数据类型”列中选择“查阅向导”,打开“查阅向导”的第1个对话框。
(3)在该对话框中单击“自行键入所需的值”单选按钮,然后单击“下一步”按钮,打开“查阅向导”的第2个对话框。
(4)在“第1 列”的每行中依次输入“男”和“女”两个值,每输入完一个值按向下键或<Tab>键转至下一行,列表设置结果如图2-57所示。
(5)单击“下一步”按钮,弹出“查阅向导”的最后一个对话框。在该对话框的“请为查阅列表指定标签”文本框中输入名称,本例使用默认值。单击“完成”按钮。
这时“性别”的查阅列表设置完成。切换到“学生”表的“数据表”视图,可以看到“性别”字段值右侧出现向下箭头,单击该箭头,会弹出一个下拉列表,列表中列出了“男”和“女”两个值,如图2-58所示。

图2-57 列表设置结果

图2-58 列表设置结果
3.获取外部数据
在实际工作中,可能用户所需建立的表已经通过其他工具建立,例如使用Exc e l生成表,使用FoxPro建立数据库文件。这时,将其导入数据库中,既可以节约用户时间、简化操作,又可以使用已有的数据。
Access可以导入的数据类型包括Access建立的表、DBASE、Excel、Louts 或FoxPro 等数据库应用程序所建立的表,以及HTML文档等。
【例2-16】 将已经建立的Excel文件“成绩表.xls”导入“学生管理”数据库。
 打开“学生管理”数据库。
打开“学生管理”数据库。
 执行“文件”➝“获取外部数据”➝“导入”命令,如图2-59所示。
执行“文件”➝“获取外部数据”➝“导入”命令,如图2-59所示。

图2-59 获取外部数据
 在弹出的对话框中选择要导入的文件,单击“导入”按钮,如图2-60所示。
在弹出的对话框中选择要导入的文件,单击“导入”按钮,如图2-60所示。

图2-60 选择导入数据
 在图2-61所示的向导对话框中单击“下一步”按钮。
在图2-61所示的向导对话框中单击“下一步”按钮。
 单击“下一步”按钮,如图2-62所示。
单击“下一步”按钮,如图2-62所示。

图2-61 导入数据表向导1

图2-62 导入数据表向导2
 选择数据表保存位置,单击“下一步”按钮,如图2-63所示。
选择数据表保存位置,单击“下一步”按钮,如图2-63所示。

图2-63 导入数据表向导3
 如果要修改字段名或添加索引,可以在图2-64所示的对话框中修改。单击“下一步”按钮。
如果要修改字段名或添加索引,可以在图2-64所示的对话框中修改。单击“下一步”按钮。

图2-64 导入数据表向导4
 在弹出的对话框中设置“学号”为主键,单击“下一步”按钮,如图2-65所示。
在弹出的对话框中设置“学号”为主键,单击“下一步”按钮,如图2-65所示。

图2-65 导入数据表向导5
 输入导入表名称,单击“完成”按钮,如图2-66所示。
输入导入表名称,单击“完成”按钮,如图2-66所示。

图2-66 导入数据表向导6
 弹出图2-67所示的“完成”提示框,单击“确定”按钮。
弹出图2-67所示的“完成”提示框,单击“确定”按钮。

图2-67 “完成”提示框
当数据库中的表创建完毕后,往往还需要将各个表中的相关数据联系起来,这就要通过定义表间关系完成。只有定义了关系,创建的查询、窗体和报表才可以同时显示多个表的信息。
2.3 维护表
创建数据库和表时,由于种种原因,可能会有不合适的地方,而且随着数据库的不断使用,也需要增加一些字段或删除一些字段,这就需要对数据表进行不断的维护。本节将介绍维护表的基本操作。
2.3.1 打开与关闭表
修改表的结构和记录之前,首先打开对应的表;完成操作后,要关闭表。
1.在数据表视图中打开表
在“学生管理”数据库窗口选择“表”对象,双击要打开的表名称“学生”即可。
执行“视图”➝“设计视图”菜单命令,可以将“数据表”视图转换为“设计”视图,如图2-68所示,它们之间的区别如下。
(1)“数据表”视图一般用于维护表中的数据。
(2)“设计”视图一般用于修改表的结构。

图2-68 “视图”菜单
2.在“设计”视图中打开数据表
【例2-17】 在“设计”视图中打开“学生管理”数据库中的“学生”表。
 在“学生管理”数据库窗口选择“表”对象,将鼠标指针移到要打开的表名称“学生”上。
在“学生管理”数据库窗口选择“表”对象,将鼠标指针移到要打开的表名称“学生”上。
 单击窗口菜单上的“设计”按钮
单击窗口菜单上的“设计”按钮  ,在“设计”视图中打开“学生”表,结果如图2-69所示。
,在“设计”视图中打开“学生”表,结果如图2-69所示。

图2-69 “学生”表“设计”视图
3.关闭表
执行“文件”➝“关闭”菜单命令,或单击窗口中的“关闭”按钮  ,都可以关闭表。对表的结构和记录进行修改后,会出现一个提示框,其中有“是”、“否”、“取消”3 个按钮。单击“是”按钮保存所做的修改;单击“否”按钮放弃所做的修改;单击“取消”按钮取消此操作。
,都可以关闭表。对表的结构和记录进行修改后,会出现一个提示框,其中有“是”、“否”、“取消”3 个按钮。单击“是”按钮保存所做的修改;单击“否”按钮放弃所做的修改;单击“取消”按钮取消此操作。
2.3.2 修改表的结构
学习提示
【掌握】修改表的结构的方法
修改表的结构包含添加字段、删除字段、修改字段和设置主键等,这些操作必须在设计视图中完成。
1.添加字段
【例2-18】 在“学生管理”数据库“学生”表中插入新字段“照片”。
 在“学生管理”数据库窗口选择“表”对象,选择“学生”表,单击窗口菜单上的“设计”按钮
在“学生管理”数据库窗口选择“表”对象,选择“学生”表,单击窗口菜单上的“设计”按钮
,在“设计”视图中打开所需的表,如图2-70所示。

图2-70 “设计”视图
 将鼠标指针移动到要插入新字段的位置,然后在该字段上单击鼠标右键,弹出快捷菜单,如图2-71所示。
将鼠标指针移动到要插入新字段的位置,然后在该字段上单击鼠标右键,弹出快捷菜单,如图2-71所示。

图2-71 单击鼠标右键弹出快捷菜单
 在快捷菜单中选择“插入行”命令,数据表中将出现新的空白行。然后在新行的“字段名称”列中输入新的名称“照片”,并且单击“数据类型”右边的向下箭头按钮,在弹出的列表中选择“OLE对象”,如图2-72所示。
在快捷菜单中选择“插入行”命令,数据表中将出现新的空白行。然后在新行的“字段名称”列中输入新的名称“照片”,并且单击“数据类型”右边的向下箭头按钮,在弹出的列表中选择“OLE对象”,如图2-72所示。

图2-72 插入“照片”字段
 完成后,单击工具栏上的“保存”按钮,保存更改后的数据表。
完成后,单击工具栏上的“保存”按钮,保存更改后的数据表。
此外,选择插入行的位置,在工具栏中单击“插入行”按钮,或执行“插入”➝“行”菜单命令,如图2-73所示,也可以插入字段。

图2-73 菜单命令
2.删除字段
【例2-19】 删除“学生管理”数据库“学生”表中的字段“照片”。
 在“学生管理”数据库窗口选择“表”对象,选择“学生”表,单击窗口菜单上的“设计”按钮,在“设计”视图中打开要删除字段的表,如图
在“学生管理”数据库窗口选择“表”对象,选择“学生”表,单击窗口菜单上的“设计”按钮,在“设计”视图中打开要删除字段的表,如图
2-74所示。

图2-74 “学生”表设计视图
 将鼠标指针移动到要删除的字段行上,然后在该字段上单击鼠标右键,弹出快捷菜单,如图2-75所示。
将鼠标指针移动到要删除的字段行上,然后在该字段上单击鼠标右键,弹出快捷菜单,如图2-75所示。

图2-75 在“学生”表设计视图下删除行
 在快捷菜单中选择“删除行”命令,弹出提示框,如图2-76所示。单击“是”按钮,将永久删除所选的字段。
在快捷菜单中选择“删除行”命令,弹出提示框,如图2-76所示。单击“是”按钮,将永久删除所选的字段。

图2-76 删除提示框
 完成后,单击工具栏上的“保存”按钮,保存更改后的数据表。
完成后,单击工具栏上的“保存”按钮,保存更改后的数据表。
此外,选择删除的字段后,在工具栏中单击“删除行”按钮或执行“编辑”➝“删除行”菜单命令,如图2-77所示,也可以删除字段。

图2-77 菜单命令
3.修改字段
【例2-20】 将“学生管理”数据库“学生”表中的字段“团员”修改为“联系电话”。
 在“学生管理”数据库窗口选择“表”对象,选择“学生”表,单击窗口菜单上的“设计”按钮
在“学生管理”数据库窗口选择“表”对象,选择“学生”表,单击窗口菜单上的“设计”按钮  ,在“设计视图”中打开要修改字段的表,如图2-78所示。
,在“设计视图”中打开要修改字段的表,如图2-78所示。

图2-78 修改前的视图
 在“字段名称”列中可直接修改字段,将“数据类型”列中的“是/否”修改为“文本”;将“字段名称”列中的“团员”修改为“联系电话”,如图2-79所示。
在“字段名称”列中可直接修改字段,将“数据类型”列中的“是/否”修改为“文本”;将“字段名称”列中的“团员”修改为“联系电话”,如图2-79所示。

图2-79 修改后的视图
 完成后,单击工具栏上的“保存”按钮,保存设置后的数据表。
完成后,单击工具栏上的“保存”按钮,保存设置后的数据表。
4.重新设置主键
如果已定义的主键不合适,可以重新定义。重新定义主键要先删除已定义的主键,然后再定义新的主键,具体操作步骤如下:
 使用“设计”视图打开需要重新定义主键的表。
使用“设计”视图打开需要重新定义主键的表。
 单击主键所在行字段选定器,然后单击工具栏上的“主键”按钮
单击主键所在行字段选定器,然后单击工具栏上的“主键”按钮  。完成此步操作后,系统将取消以前设置的主键。
。完成此步操作后,系统将取消以前设置的主键。
 单击要设为主键的字段选定器,然后单击工具栏上的“主键”按钮
单击要设为主键的字段选定器,然后单击工具栏上的“主键”按钮  ,这时主键字段选定器上显示一个“主键”图标
,这时主键字段选定器上显示一个“主键”图标  ,表明该字段是主键字段。
,表明该字段是主键字段。
2.3.3 编辑表的内容
学习提示
【掌握】编辑表的内容
创建数据表后,就可以向表中添加记录。只有“通过输入数据创建表”这种方法可以直接向表中输入数据,其他两种方法只是创建表的结构,所以输入数据通常是在“数据表”视图中进行。
1.定位记录
定位和选择记录是数据库中的常用操作。常用的定位操作有记录号定位和快捷键定位两种。本节将结合实际例子介绍这两种定位操作。
【例2-21】 将指针定位到“学生管理”数据库“学生”表的第12条记录上。
 打开“学生管理”数据库“学生”表。
打开“学生管理”数据库“学生”表。
 在记录定位器的记录编号框中双击编号,输入记录号“12”,如图2-80所示。
在记录定位器的记录编号框中双击编号,输入记录号“12”,如图2-80所示。

图2-80 定位记录
表2-8所示为定位记录快捷键及其定位功能。
表2-8 定位记录快捷键及其定位功能

2.选择记录
Access提供了两种选择记录的方法:鼠标选择和键盘选择。具体方法如表2-9~表2-11所示。
表2-9 用鼠标选择数据范围

表2-10 用鼠标选择记录范围

表2-11 用键盘选择数据范围

3.添加记录
创建好表后,就可以向表中添加记录,下面以实例来讲述添加步骤。
【例2-22】 向“学生管理”数据库“学生”表中新增一条记录。
 打开“学生管理”数据库,选择“表”对象,双击“学生”表,打开“学生”数据表。
打开“学生管理”数据库,选择“表”对象,双击“学生”表,打开“学生”数据表。
 单击窗口下方的“新增记录”按钮
单击窗口下方的“新增记录”按钮  ,如图2-81所示。
,如图2-81所示。
 单击后,鼠标指针将自动跳到新记录的第1个字段,输入所需数据,如图2-82所示。
单击后,鼠标指针将自动跳到新记录的第1个字段,输入所需数据,如图2-82所示。

图2-81 添加记录前

图2-82 添加记录后
新增记录的其他方法有以下两种。
(1)选择工具栏上的“新记录”按钮  。
。
(2)执行“插入”➝“新记录”菜单命令,如图2-83所示。

图2-83 菜单命令
4.删除记录
表中如果有不需要的记录,就可以将其删除掉,下面以实例讲述删除记录的步骤。
【例2-23】 删除“学生管理”数据库“学生”表中的1条记录。
 在“学生管理”数据库窗口选择“表”对象,双击“学生”表,打开“学生”数据表。
在“学生管理”数据库窗口选择“表”对象,双击“学生”表,打开“学生”数据表。
 选择要删除的记录,然后单击工具栏上的“删除记录”按钮
选择要删除的记录,然后单击工具栏上的“删除记录”按钮  ,弹出删除记录的提示框,如图2-84所示。
,弹出删除记录的提示框,如图2-84所示。

图2-84 “删除记录”提示框
 单击“是”按钮,选择的记录被删除,删除后的记录不可恢复。
单击“是”按钮,选择的记录被删除,删除后的记录不可恢复。
删除记录的其他方法有以下两种。
(1)选择要删除的记录,单击鼠标右键,弹出快捷菜单,选择“删除记录”命令,如图2-85所示。
(2)执行“编辑”➝“删除记录”菜单命令,如图2-86所示。

图2-85 快捷菜单

图2-86 菜单命令
如果要删除相邻的多条记录,可以使用鼠标拖动选中多条记录,然后单击工具栏上的“删除记录”按钮,删除全部选定的记录,如图2-87所示。

图2-87 删除多条记录
5.修改数据
表中出现错误数据时,可以对其进行修改。修改数据时只要在数据表视图中打开此表,将鼠标指针移到要修改的字段上,即可直接修改。
6.复制数据
【例2-24】 复制“学生管理”数据库“学生”表中的1条记录。
 在“学生管理”数据库窗口选择“表”对象,双击“学生”表,打开“学生”数据表。
在“学生管理”数据库窗口选择“表”对象,双击“学生”表,打开“学生”数据表。
 将鼠标指针移到要复制记录的选择器上,鼠标指针变为向右的箭头时,单击工具栏上的“复制”按钮
将鼠标指针移到要复制记录的选择器上,鼠标指针变为向右的箭头时,单击工具栏上的“复制”按钮  ,如图2-88所示。
,如图2-88所示。

图2-88 选择记录
 选择需要复制的字段,单击工具栏上的“粘贴”按钮 ,需要的字段内容就会复制到指定位置。
选择需要复制的字段,单击工具栏上的“粘贴”按钮 ,需要的字段内容就会复制到指定位置。
【例2-25】 将“学生”数据表中一条记录的部分字段内容复制到另一条记录中。
 在“学生管理”数据库窗口选择“表”对象,双击“学生”表,打开“学生”数据表。
在“学生管理”数据库窗口选择“表”对象,双击“学生”表,打开“学生”数据表。
 将鼠标指针移向开始位置的最左边,鼠标指针变为十字形状时拖动鼠标,选中需要复制字段中的数据,如图2-89所示。
将鼠标指针移向开始位置的最左边,鼠标指针变为十字形状时拖动鼠标,选中需要复制字段中的数据,如图2-89所示。

图2-89 选择字段数据
 单击工具栏上的“复制”按钮,选择需要复制数据的位置,单击工具栏上的“粘贴”按钮。
单击工具栏上的“复制”按钮,选择需要复制数据的位置,单击工具栏上的“粘贴”按钮。
复制记录的其他方法有以下两种。
(1)选择要复制的记录,单击鼠标右键,弹出快捷菜单,选择“复制/粘贴”命令,如图2-90所示。
(2)执行“编辑”➝“复制/粘贴”菜单命令,如图2-91所示。

图2-90 快捷菜单

图2-91 菜单命令
2.3.4 调整表的外观
学习提示
【掌握】调整表的外观
调整表的操作包括改变字段次序、设置数据字体、背景颜色、调整表的行高和列宽,列的冻结和隐藏等。调整表的结构和外观的目的是使表更加美观。
1.改变字段次序
在缺省设置下,Access中的字段次序与它们在表中或查询中出现的次序相同,但有时因为显示需要,必须调整字段次序,下面将结合实际讲述如何调整字段次序。
【例2-26】 将“学生管理”数据库“学生”表中的“学号”字段调整至第一个字段。
 打开“学生管理”数据库“学生”表。
打开“学生管理”数据库“学生”表。
 将鼠标指针放置在“学号”字段上,选中整列,如图2-92所示。
将鼠标指针放置在“学号”字段上,选中整列,如图2-92所示。

图2-92 选择“学号”列
 按下鼠标左键,将“学号”列拖动至数据表最左边,释放左键,如图2-93所示。
按下鼠标左键,将“学号”列拖动至数据表最左边,释放左键,如图2-93所示。

图2-93 调整字段次序
2.调整字段显示高度和宽度
调整字段显示高度和宽度是为了美观和完整地显示数据。该操作既可以使用菜单命令,又可以使用鼠标。
(1)使用菜单命令调整字段显示高度和宽度。
【例2-27】 使用菜单命令,为“学生”数据表调整字段显示高度和宽度。
 在“学生管理”数据库窗口选择“表”对象,双击“学生”表,打开“学生”数据表。
在“学生管理”数据库窗口选择“表”对象,双击“学生”表,打开“学生”数据表。
 执行“格式”➝“行高”菜单命令,弹出“行高”对话框,如图2-94所示。
执行“格式”➝“行高”菜单命令,弹出“行高”对话框,如图2-94所示。
 在“行高”文本框中输入需要调整高度的数字,单击“确定”按钮,完成行高的设置。
在“行高”文本框中输入需要调整高度的数字,单击“确定”按钮,完成行高的设置。
 执行“格式”➝“列宽”菜单命令,弹出“列宽”对话框,如图2-95所示。
执行“格式”➝“列宽”菜单命令,弹出“列宽”对话框,如图2-95所示。
 在“列宽”文本框中输入需要调整宽度的数字,单击“确定”按钮,完成列宽的设置。
在“列宽”文本框中输入需要调整宽度的数字,单击“确定”按钮,完成列宽的设置。

图2-94 “行高”对话框

图2-95 “列宽”对话框
(2)使用鼠标调整字段显示高度和宽度。
除了使用菜单命令调整数据表的行高和列宽外,还可以使用鼠标调整行高和列宽,操作步骤如下。
以视图方式打开数据表后,将鼠标放在两个记录或字段选择器的中间,此时鼠标变成“上下”双箭头  或“左右”双箭头
或“左右”双箭头  ,按住鼠标左键不放,拖动鼠标上下或左右移动,如图2-96、图2-97所示。当调整到合适大小时,松开鼠标左键即可。
,按住鼠标左键不放,拖动鼠标上下或左右移动,如图2-96、图2-97所示。当调整到合适大小时,松开鼠标左键即可。

图2-96 调整行高

图2-97 调整列宽
3.隐藏列和显示列
隐藏列就是隐藏暂时不需要的列,主要目的是使有用的数据突出显示。
【例2-28】 隐藏“学生管理”数据库“学生”表中的“学号”列。
 在“学生管理”数据库窗口选择“表”对象,双击“学生”表,打开“学生”数据表。
在“学生管理”数据库窗口选择“表”对象,双击“学生”表,打开“学生”数据表。
 单击“学号”字段选择器,选择“学号”字段列。
单击“学号”字段选择器,选择“学号”字段列。
 执行“格式”➝“隐藏列”菜单命令,如图2-98所示。此时选中的“学号”字段列将被隐藏。
执行“格式”➝“隐藏列”菜单命令,如图2-98所示。此时选中的“学号”字段列将被隐藏。

图2-98 隐藏列
【例2-29】 显示“学生管理”数据库“学生”表中的“学号”列。
 在“学生管理”数据库窗口选择“表”对象,双击“学生”表,打开“学生”数据表。
在“学生管理”数据库窗口选择“表”对象,双击“学生”表,打开“学生”数据表。
 执行“格式”➝“取消隐藏列”菜单命令,弹出“取消隐藏列”对话框,如图2-99所示。
执行“格式”➝“取消隐藏列”菜单命令,弹出“取消隐藏列”对话框,如图2-99所示。

图2-99 “取消隐藏列”对话框
 勾选“学号”复选框,单击“关闭”按钮,此时隐藏的“学号”列就会显示出来。
勾选“学号”复选框,单击“关闭”按钮,此时隐藏的“学号”列就会显示出来。
4.冻结列
在实际应用中,有时候会遇到由于表过宽而使得某些字段值无法全部显示的情况。此时,应用“冻结列”功能即可解决这一问题。不论水平滚动条如何移动,冻结的列总是可见的。
【例2-30】 冻结“学生管理”数据库“学生”表中的“姓名”列。
 在“学生管理”数据库窗口选择“表”对象,双击“学生”表,打开“学生”数据表。
在“学生管理”数据库窗口选择“表”对象,双击“学生”表,打开“学生”数据表。
 选定要冻结的“姓名”列,执行“格式”➝“冻结列”命令,如图2-100所示。
选定要冻结的“姓名”列,执行“格式”➝“冻结列”命令,如图2-100所示。

图2-100 冻结列菜单
 冻结列后的数据表如图2-101所示。
冻结列后的数据表如图2-101所示。

图2-101 冻结列后的数据表
请注意
执行“格式”➝“取消对所有列的冻结”命令即可取消“冻结列”。
5.设置数据表格式
在数据表视图中,可以设置数据表单元格的显示效果、网格线的显示方式、背景颜色等。下面以实例来介绍设置数据表格式的步骤。
【例2-31】 设置“学生管理”数据库“学生”表单元格效果为“平面”,背景颜色为“红色”,网格线颜色为“黄色”,其他各项选用默认样式。
 打开“学生管理”数据库“学生”表。
打开“学生管理”数据库“学生”表。
 执行“格式”➝“数据表”命令,按照图2-102所示进行设置。
执行“格式”➝“数据表”命令,按照图2-102所示进行设置。

图2-102 设置数据表格式
 单击“确定”按钮,“学生”表格式如图2-103所示。
单击“确定”按钮,“学生”表格式如图2-103所示。

图2-103 设置后的“学生”表
6.改变字体
改变数据表中的数据字体,可以使数据显示更加美观、醒目。
【例2-32】 设置“学生管理”数据库“成绩”表中的字体为“隶书”,字号为“四号”,颜色为“蓝色”。
 打开“学生管理”数据库“成绩”表。
打开“学生管理”数据库“成绩”表。
 执行“格式”➝“字体”命令,按照图2-104所示设置字体属性。
执行“格式”➝“字体”命令,按照图2-104所示设置字体属性。

图2-104 设置字体属性
 单击“确定”按钮,设置完成后的“成绩”表如图2-105所示。
单击“确定”按钮,设置完成后的“成绩”表如图2-105所示。

图2-105 设置后的“成绩”表
2.4 操作表
学习提示
【学会】查找数据
在数据库和表的使用中,会涉及数据的查找、排序、筛选等操作,这些操作在Access中很容易完成。本节将详细介绍在表中查找数据、替换数据、排序数据、筛选数据等操作。
2.4.1 查找数据
修改数据时,有时需要从表中的若干条记录中挑选某条记录进行编辑,通常这样的情况需要快速查找数据;如果用户不知道记录号,则可以使用“查找”对话框来指定查找;如果要查找数据表中的空值,系统还提供了查找空值的方法。
1.查找指定内容
应用前面介绍过的“记录定位”方法查找记录十分方便,但这一方法只适用于记录号和位置已知的情况,在不知道记录号和位置的情况下,可以使用“指定查找”方法进行数据查找。
【例2-33】 在“学生”表中搜索数据“0200000004”。
 在“学生管理”数据库窗口选择“表”对象,双击“学生”表,打开“学生”数据表。
在“学生管理”数据库窗口选择“表”对象,双击“学生”表,打开“学生”数据表。
 单击要查找数据的字段“学号”,执行“编辑”➝“查找”菜单命令,弹出“查找和替换”对话框,如图2-106所示。
单击要查找数据的字段“学号”,执行“编辑”➝“查找”菜单命令,弹出“查找和替换”对话框,如图2-106所示。
 在“查找内容”文本框中输入“0200000004”,其他设置如图2-106所示。
在“查找内容”文本框中输入“0200000004”,其他设置如图2-106所示。

图2-106 “查找和替换”对话框
 单击“查找下一个”按钮,即可查找到指定的内容,如图2-107所示。
单击“查找下一个”按钮,即可查找到指定的内容,如图2-107所示。

图2-107 查找数据
单击“取消”按钮,查找结束。
2.查找空值或空字符串
【例2-34】 在“学生”表中搜索“姓名”字段值为Null的数据。
 在“学生管理”数据库窗口选择“表”对象,双击“学生”表,打开“学生”数据表。
在“学生管理”数据库窗口选择“表”对象,双击“学生”表,打开“学生”数据表。
 单击要查找数据的字段“姓名”,执行“编辑”➝“查找”菜单命令,弹出“查找和替换”对话框。
单击要查找数据的字段“姓名”,执行“编辑”➝“查找”菜单命令,弹出“查找和替换”对话框。
 在“查找内容”文本框中输入“Null”,其他设置如图2-108所示。
在“查找内容”文本框中输入“Null”,其他设置如图2-108所示。

图2-108 “查找和替换”对话框
 单击“查找下一个”按钮,即可查到姓名字段为空的记录。
单击“查找下一个”按钮,即可查到姓名字段为空的记录。
2.4.2 替换数据
学习提示
【掌握】数据替换的方法
当需要批量修改表中多处相同的数据时,可以通过替换功能加快修改数据。
1.替换指定内容
【例2-35】 将“学生”表中的数据“山西”替换为“北京”。
 在“学生管理”数据库窗口选择“表”对象,双击“学生”表,打开“学生”数据表。
在“学生管理”数据库窗口选择“表”对象,双击“学生”表,打开“学生”数据表。
 单击要查找数据的字段“籍贯”,选择字段值为“山西”的单元格。
单击要查找数据的字段“籍贯”,选择字段值为“山西”的单元格。
 单击工具栏中的“查找”按钮
单击工具栏中的“查找”按钮  ,或执行“编辑”➝“查找”菜单命令,弹出“查找和替换”对话框,选择“替换”选项卡,如图2-109所示。
,或执行“编辑”➝“查找”菜单命令,弹出“查找和替换”对话框,选择“替换”选项卡,如图2-109所示。

图2-109 “查找和替换”对话框——“替换”选项卡
 在“查找和替换”对话框的“替换”选项卡的“替换为”文本框中,输入需要替换的值“北京”。
在“查找和替换”对话框的“替换”选项卡的“替换为”文本框中,输入需要替换的值“北京”。
 单击“全部替换”按钮,弹出提示框,如图2-110 所示。单击“是”按钮,则全部替换;单击“否”按钮,则取消替换操作。
单击“全部替换”按钮,弹出提示框,如图2-110 所示。单击“是”按钮,则全部替换;单击“否”按钮,则取消替换操作。

图2-110 “替换”提示框
 单击“是”按钮,全部替换。
单击“是”按钮,全部替换。
请注意
如果单击“替换”选项卡中的“替换”按钮,则只替换当前查找到的数据,并查找下一个数据。
2.更改默认设置
 在数据库窗口中,执行“工具”➝“选项”菜单命令,弹出“选项”对话框,选中“编辑/查找”选项卡,如图2-111所示。
在数据库窗口中,执行“工具”➝“选项”菜单命令,弹出“选项”对话框,选中“编辑/查找”选项卡,如图2-111所示。

图2-111 “选项”对话框
 在“默认查找/替换行为”选项组中,选中需要的查找/替换方式选项,单击“确定”按钮,完成设置。
在“默认查找/替换行为”选项组中,选中需要的查找/替换方式选项,单击“确定”按钮,完成设置。
请注意
在进行查找和替换时,可以用搜索全部字段、字段中只符合一部分、字段起始字符等方式,只要修改默认设置就能实现。
“选项”对话框的“编辑/查找”选项卡中的3种搜索方式说明如表2-12所示。
表2-12 3种搜索方式及说明

2.4.3 排序记录
排序是根据当前表中的一个或多个字段的值,来对整个表中的所有数据重新排列,可以降序或升序排列数据。
1.排序规则
排序规则如表2-13所示。
表2-13 排序规则

请注意
数据类型中的备注、超级链接或OLE对象字段不能排序。
多个字段排序时,先排序选中的第1个字段,再在第1个字段排序的基础上对第2个字段排序,依次类推。
2.按一个字段排序
【例2-36】 对“学生”数据表,按字段“家庭住址”升序排序。
 在“学生管理”数据库窗口选择“表”对象,双击“学生”表,打开“学生”数据表。
在“学生管理”数据库窗口选择“表”对象,双击“学生”表,打开“学生”数据表。
 选择要排序的“家庭住址”字段,如图2-112所示。
选择要排序的“家庭住址”字段,如图2-112所示。

图2-112 选择排序字段
 单击工具栏中“升序排序”按钮 ,选择字段列中的数据将按照汉语拼音字母的升序排列。
单击工具栏中“升序排序”按钮 ,选择字段列中的数据将按照汉语拼音字母的升序排列。
3.按多个字段排序
在Access中按多个字段排序时,首先根据第一个字段制定的顺序排序,如果第一个字段有具有相同值的数据,按第二个字段排序,以此类推,直至排序完毕。
(1)使用“数据表”视图。
【例2-37】 将“成绩”表按“学号”和“课程号”升序排序。
 打开“学生管理”数据库“成绩”表。
打开“学生管理”数据库“成绩”表。
 选定“学号”和“课程号”列,单击
选定“学号”和“课程号”列,单击  ,排序后结果如图2-113所示。
,排序后结果如图2-113所示。

图2-113 排序结果
请注意
Access自左向右依次对每个字段进行排序。保存数据时,将排序结果和表一起保存。
(2)使用“高级筛选/排序”命令。
【例2-38】 对“学生”数据表中的“姓名”和“出生年月日”排序。
 在“学生管理”数据库窗口选择“表”对象,双击“学生”表,打开“学生”数据表。
在“学生管理”数据库窗口选择“表”对象,双击“学生”表,打开“学生”数据表。
 执行“记录”➝“筛选”➝“高级筛选/排序”菜单命令,打开“筛选”窗口,如图2-114所示。
执行“记录”➝“筛选”➝“高级筛选/排序”菜单命令,打开“筛选”窗口,如图2-114所示。
 在此窗口的“字段”行中选择要排序的字段“姓名”和“出生年月日”,并在“排序”行中选择“升序”排序方式,如图2-115所示。
在此窗口的“字段”行中选择要排序的字段“姓名”和“出生年月日”,并在“排序”行中选择“升序”排序方式,如图2-115所示。

图2-115 “筛选”窗口设置
 执行“筛选”➝“应用筛选/排序”菜单命令,即可对选择的字段排序。
执行“筛选”➝“应用筛选/排序”菜单命令,即可对选择的字段排序。
2.4.4 筛选记录
使用数据库时,常常需要从大量数据中筛选出一部分操作或处理。Access中提供了4 种筛选方法:按选定内容筛选、按窗体筛选、按筛选目标筛选以及高级筛选。
1.按选定内容筛选
按选定内容筛选是最简单的筛选方法,用这种方法可以很容易找到包含某字段值的记录。
【例2-39】 在“学生管理”数据库“学生”表中筛选籍贯为“山西”的记录。
 打开“学生管理”数据库“学生”表。
打开“学生管理”数据库“学生”表。
 单击“籍贯”的任意一行,执行“编辑”➝“查找”命令,在图2-116 所示的对话框中输入查找内容“山西”,单击“查找下一个”按钮。
单击“籍贯”的任意一行,执行“编辑”➝“查找”命令,在图2-116 所示的对话框中输入查找内容“山西”,单击“查找下一个”按钮。

图2-116 查找和替换
 单击工具栏中的“按选定内容筛选”按钮 ,或执行图2-117 所示的命令,筛选出相应记录,如图2-118所示。
单击工具栏中的“按选定内容筛选”按钮 ,或执行图2-117 所示的命令,筛选出相应记录,如图2-118所示。

图2-117 按选定内容筛选

图2-118 筛选结果
2.按窗体筛选
按窗体筛选时,不需要浏览整个记录就可以对表中两个以上字段的值进行筛选。
【例2-40】 在“学生管理”数据库“学生”表中筛选“性别”为“男”的记录。
 打开“学生管理”数据库“学生”表。
打开“学生管理”数据库“学生”表。
 单击工具栏中的“按窗体筛选”按钮
单击工具栏中的“按窗体筛选”按钮  ,或执行图2-119所示的命令,切换至“按窗体筛选”窗口,如图2-120所示。
,或执行图2-119所示的命令,切换至“按窗体筛选”窗口,如图2-120所示。

图2-119 “按窗体筛选”命令

图2-120 “按窗体筛选”窗口
 如图2-121所示,选择“性别”字段值“男”,然后单击工具栏应用筛选按钮
如图2-121所示,选择“性别”字段值“男”,然后单击工具栏应用筛选按钮  ,筛选结果如图2-122所示。
,筛选结果如图2-122所示。

图2-121 选择字段值

图2-122 筛选结果
3.按筛选目标筛选
按筛选目标筛选是比较灵活的方法,它可以通过输入筛选条件进行筛选。
【例2-41】 在“学生管理”数据库“成绩”表中筛选“成绩”值大于75的记录。
 打开“学生管理”数据库“成绩”表。
打开“学生管理”数据库“成绩”表。
 将鼠标置于“成绩”字段的任意行,单击鼠标右键,如图2-123 所示,在快捷菜单中设置筛选目标为“ >75”。
将鼠标置于“成绩”字段的任意行,单击鼠标右键,如图2-123 所示,在快捷菜单中设置筛选目标为“ >75”。

图2-123 设置筛选目标
 按回车键,得到图2-124所示的筛选结果。
按回车键,得到图2-124所示的筛选结果。

图2-124 筛选结果
4.高级筛选
高级筛选可以挑选出符合多重条件的记录,进行复杂筛选,并对筛选结果进行排序。
【例2-42】 在“学生管理”数据库“学生”表中查找“籍贯”为“山西”的学生,并按“学号”升序排序。
 打开“学生管理”数据库“学生”表。
打开“学生管理”数据库“学生”表。
 执行“记录”➝“筛选”➝“高级筛选/排序”命令,在图2-125所示的窗体中选择字段“籍贯”。
执行“记录”➝“筛选”➝“高级筛选/排序”命令,在图2-125所示的窗体中选择字段“籍贯”。

图2-125 选择字段
 设置字段“籍贯”对应的“条件”为“山西”,在图2-126 所示的窗体中选择字段“学号”,设置“排序”为“升序”,如图2-126所示。
设置字段“籍贯”对应的“条件”为“山西”,在图2-126 所示的窗体中选择字段“学号”,设置“排序”为“升序”,如图2-126所示。

图2-126 设置筛选准则、排序
 单击工具栏应用筛选按钮
单击工具栏应用筛选按钮  ,筛选、排序结果如图2-127所示。
,筛选、排序结果如图2-127所示。

图2-127 筛选、排序结果
课后总复习
一、选择题
1.如果在创建表中建立字段“性别”,并要求用汉字表示,其数据类型应当是( )。
A)是/否 B)数字 C)文本 D)备注
2.下列关于OLE对象的叙述中,正确的是( )。
A)用于输入文本数据 B)用于处理超级链接数据
C)用于生成自动编号数据 D)用于链接或内嵌Windows支持的对象
3.在数据表视图中,不能进行的操作是( )。
A)删除一条记录 B)修改字段的类型 C)删除一个字段 D)修改字段的名称
4.Access字段名不能包含的字符是( )。
A)@ B) ! C)% D)&
5.若要求在文本框中输入文本时达到密码“* ”的显示效果,则应该设置的属性是( )。
A)默认值 B)有效性文本 C)输入掩码 D)密码
6.在设计表时,若输入掩码属性设置为“LLLL”,则能够接收的输入是( )。
A)abcd B)1234 C)AB+C D)ABa9
7.在Access的数据表中删除一条记录,被删除的记录( )。
A)不能恢复 B)可以恢复到原来位置
C)被恢复为第一条记录 D)被恢复为最后一条记录
8.在Access中,如果不想显示数据表中的某些字段,可以使用的命令是( )。
A)隐藏 B)删除 C)冻结 D)筛选
9.在筛选时,不需要输入筛选规则的方法是( )。
A)高级筛选 B)按窗体筛选 C)按选定内容筛选 D)输入筛选目标筛选
二、操作题
1.在考生文件夹下有一个数据库文件“samp1.mdb”,在数据库文件中已经建立了一个表对象“学生基本情况”。请按以下操作要求完成各种操作。
(1)将“学生基本情况”表名称改为“tStud”。
(2)设置“身份ID”字段为主键;并设置“身份ID”字段的相应属性,使该字段在数据表视图中的显示标题为“身份证”。
(3)将“姓名”字段设置为有重复索引。
(4)将“电话”字段的输入掩码设置为“010-* * * * * * * * ”的形式。其中“010-”部分自动输出,后8位为0~9 的数字显示。
2.在考生文件夹下有一个数据库文件“samp1.mdb”,里面已建立两个表对象“tGrade”和“tStudent”,同时还存在一个Excel文件“tCourse.xls”。请按以下操作要求完成表的编辑。
(1)将Excel文件“tCourse.xls”链接到“samp1.mdb”数据库文件中,链接表名称不变,要求:数据中的第一行作为字段名。
(2)将“tGrade”表中隐藏的列显示出来。
(3)将“tStudent”表中“政治面貌”字段的默认值属性设置为“团员”,并将该字段在数据表视图中的显示标题改为“政治面貌”。
(4)设置“tStudent”表的显示格式,使表的背景颜色为“青色”,网格线为“白色”,文字字号为五号。
3.在考生文件夹下的“samp1.mdb”数据库文件中已建立两个表对象(名为“员工表”和“部门表”)。请按以下要求,顺序完成表的各种操作。
(1)将“员工表”的行高设为15。
(2)设置表对象“员工表”的“年龄”字段有效性规则为:大于17 且小于65(不含17 和65);同时设置相应的有效性文本为“请输入有效年龄”。
(3)在表对象“员工表”的“年龄”和“职务”两字段之间新增一个字段,字段名称为“密码”,“数据类型”为文本,“字段大小”为6,同时要求设置输入掩码使其以星号方式(密码)显示。
(4)冻结员工表中的“姓名”字段。
(5)建立表对象“员工表”和“部门表”的表间关系,实施参照完整性。
学习效果自评
本章主要介绍了数据库及表的建立、表间关系的建立和维护、表的设置、维护及排序。本章内容是Access的基础及重点,在学习过程中,要熟练掌握相关概念及操作,为以后章节的学习打好基础。



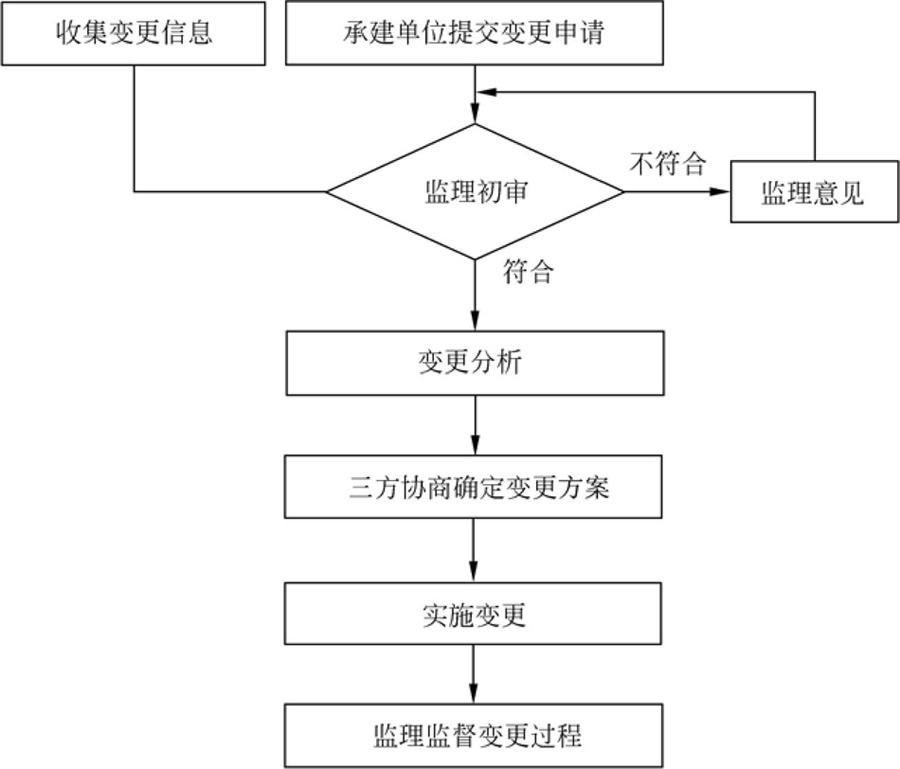


 在线客服
在线客服
共有0条评论 网友评论
暂无评论,快来抢沙发吧!