第1章 ASP.NET概述
计算机应用程序一般可分为客户机/服务器(Client/Server,C/S)架构和浏览器/服务器(Browser/Server,B/S)架构两种类型。而B/S架构应用程序通常需要基于Web运行,故也被称为Web应用程序。任何一个Web应用程序又可分为前端和后端两部分,前端主要提供显示操作界面、数据展示等功能,后端主要提供数据的收集、分析和计算等数据处理功能,并能将处理结果传递给前端。
Microsoft推出的基于.NET框架的ASP.NET技术就是一种常用的Web应用程序开发工具,它包含在Microsoft应用程序开发平台Visual Studio中,支持C#、Visual Basic等程序设计语言,本书采用的版本为Visual Studio 2015。
1.1 Web基础知识
目前有很多Web应用程序开发工具,它们也都拥有一套独立的应用程序编程模型。但是无论这些模型有多大区别,它们都必须符合国际上通用的Web标准,只有这样才能使编写出来的应用程序支持多种客户端浏览器。
1.1.1 B/S架构与ASP.NET
B/S架构应用程序的开发工具有很多,其中最被人们所熟知的还是Microsoft推出的ASP.NET。
1.C/S与B/S架构的比较
C/S架构体系如图1-1所示。通常程序员需要将开发完成的软件安装在计算机(客户机)中,将数据库安装在专用的服务器(数据库服务器)中,用户通过安装在客户机中的软件和网络进行各种数据库操作。如果是单机版应用程序,其数据库直接安装在本地计算机中即可。
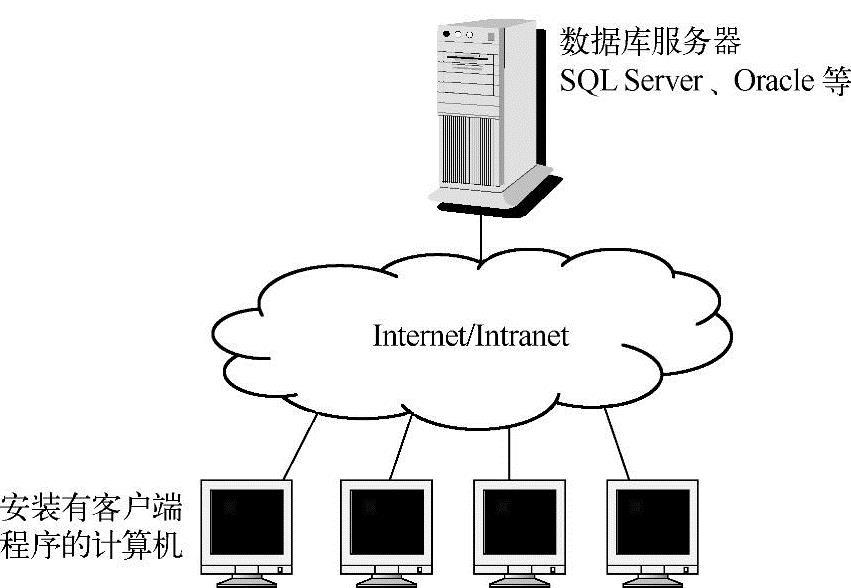
图1-1 C/S架构体系
C/S架构应用程序最主要的特征就是要求客户机中必须安装客户端程序,否则无法工作。常用的聊天工具如QQ、微信及一些网络游戏都属于C/S架构的应用程序。
B/S架构应用程序使用户通过浏览器即可访问,无须在本地计算机中安装任何客户端程序。其架构体系如图1-2所示,由客户机、Web应用服务器和数据库服务器3部分组成,在中小型应用系统中,Web服务器可以与数据库服务器安装在同一台计算机中。在大型应用系统中,也可以将同一应用程序的不同数据处理业务分别安放在不同的应用服务器中(两台或多台),以实现分布式数据处理的需要。
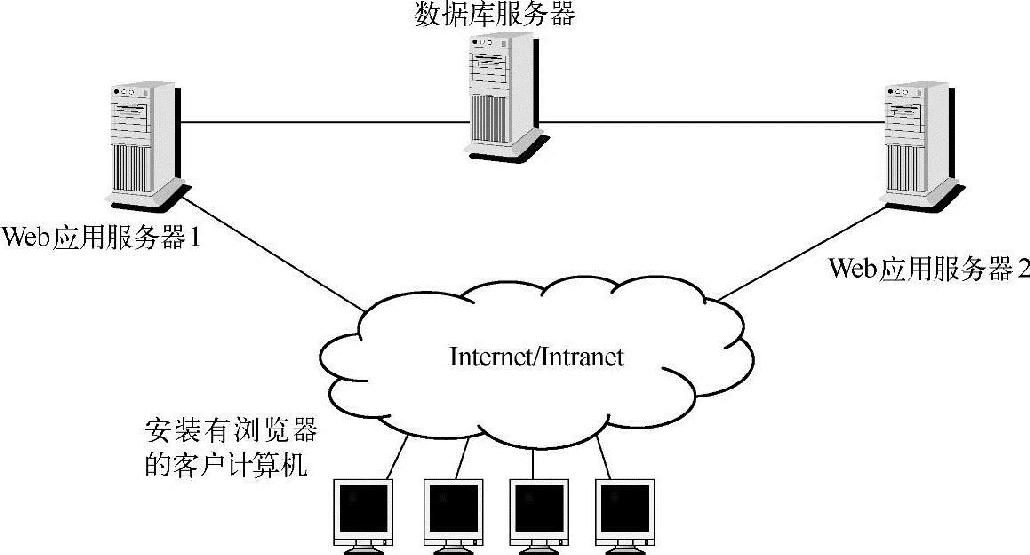
图1-2 B/S架构体系
与C/S架构相比,B/S应用程序不需要在客户机上安装专门的客户端软件,用户在使用程序时仅需要通过安装在客户机上的Internet浏览器访问指定的网页即可。目前绝大多数微机都在使用集成了Internet Explorer(IE浏览器)的Windows操作系统,也就是说只要客户机能够通过网络访问指定的Web服务器,即可正常使用B/S架构的应用程序。
此外,在B/S架构的应用程序中,主要的数据分析和处理工作是在应用服务器中完成的,它将处理完毕的数据以HTML网页的形式推送给客户端浏览器。客户端主要用来收集用户数据、下达指令和接收服务器处理结果,所以客户机的配置要求不高,B/S架构非常适合“瘦客户端”的运行环境。
2.ASP.NET的发展历程
最初Microsoft推出的是活动服务器页面(Active Server Pages,ASP)技术,它允许开发人员在静态网页的HTML编码中添加使用VBScript语言编写的脚本代码,实现初步的交互功能。
2002年Microsoft推出.NET Framework后,ASP也升级到了ASP.NET,将功能实现代码与页面表现代码彻底分离(分别保存在不同的文件中),而且在程序设计语言上支持更强大的C#和Visual Basic。之后,随着.NET Framework的不断升级,ASP.NET也在不断地更新与完善。这一阶段的ASP.NET使用的是Web窗体(Web From)应用程序设计框架。本书的前半部分主要介绍使用Web From框架进行Web应用程序设计的技术。
2007年底,Microsoft首次推出了基于MVC模式编写ASP.NETWeb应用程序的框架,称为ASP.NET MVC,MVC是模型(Model)、视图(View)和控制器(Controller)3个单词的缩写。本书将在后续章节中对ASP.NETMVC编程技术进行介绍。
随着.NET Framework的不断更新,其稳定性及功能日趋强大。但.NET Framework对Windows操作系统有较深的绑定这一缺陷也越来越明显。为解决这一问题,Microsoft于2016年6月推出了.NET Core,对应的ASP.NET称为ASP.NET Core,这是一个开源的模块化的Framework,无论是开发Web还是移动设备应用程序,都在同一个Framework(.NET Core)下运行,而且.NET Core也可在不同的操作系统(如Windows、Linux和MacOS等)上运行,实现了跨平台、跨设备应用程序开发的需要。
1.1.2 Web标准概述
ASP.NET或其他任何一种B/S架构应用程序都是由一系列网页(也称为Web页)和资源文件组成的,通常以一个符合国际通用Web标准的“网站”形式展现给用户,用户也只能通过安装在计算机中的浏览器软件(如IE、Firefox和Chrome等)访问应用程序。
需要说明的是,Web标准不是某一个标准,而是一系列标准的集合。这些标准大部分由万维网联盟(World Wide WebConsortium,W3C)起草和发布,也有一些是其他标准组织制订的标准,比如欧洲计算机制造联合会(European Computer Manufacturers Association,ECMA)的ECMAScript标准。
1999年W3C制定了HTML 4.01标准,随后公布了CSS 2.1和JavaScript标准,这些标准统称为Web 1.0标准。随着W3C对HTML 5、CSS 3、JavaScript、Canvas、SVG及移动设备开发规范等一系列新标准的发布,表示以HTML 5+CSS 3为核心的Web 2.0时代的到来。
1.1.3 静态和动态网页
早期的网页都是使用纯HTML标记语言编写的,以.html或.htm文件格式保存在网站中,网页之间通过超链接进行跳转,这种网页称为“静态网页”。动态网页能很好地与用户进行全方位的互动,并能根据用户的需要动态地返回不同的HTML页面。
需要注意的是,包含了一些动画效果的页面是不能被称为动态网页的,动态网页强调的是与用户有交互,特别是数据方面的交互。
1.静态网页
静态网页具有以下一些特征:①网页的内容(文本、图像、声音和超链接等)和外观对任何一个访问者无论以何种方式访问都是保持不变的。②网页中不包含除了超链接跳转以外的任何与客户端进行交互的功能。
静态网页的最大优点是访问效率高,需要服务器处理的内容十分少。而且通过Dreamweav-er等开发软件可以很容易地进行设计。静态网页的缺点也很明显,就是当网页的内容需要变化时必须重新进行设计和发布,这对不太了解网页制作技术的普通人来说无疑是一大难题。
静态网页的访问过程如下。
1)用户通过浏览器结合网页的URL或超链接向Web服务器发出请求。
2)Web服务器定位用户希望访问的网页将其转换成HTML代码流,并通过网络传送给用户的浏览器。
3)用户浏览器对接收到的HTML代码流进行解析,并还原成网页显示出来。
2.动态网页
动态网页依据代码处理位置的不同分为客户端动态网页和服务器端动态网页。
(1)客户端动态网页
客户端动态网页是指Web服务器将HTML页面和一组包含了页面逻辑的脚本、组件等一起发送到客户端,这些脚本和组件包含了如何与用户交互并产生动态内容的指令,由客户端浏览器及其插件解析HTML页面并执行这些指令代码。常见的动态网页技术包括JavaS-cript、VB Script、ActiveX控件、jQuery和Ajax等。
客户端动态网页技术可以充分利用本地计算机硬件资源,在客户端完成各类数据的分析、判断和其他处理工作。由于数据处理在本地完成,减少了数据在网络上的往返传输,所以这种方式下的响应速度很快,也减轻了服务器和网络的压力。但由于数据的分析、判断和其他处理工作的程序代码需要下载到本地执行,也就带来了源代码无法隐藏的弊端,这对程序的安全性还是有一些影响的。所以通常将客户端网页技术应用在显示特效和动画、验证用户输入的有效性等方面。
(2)服务器端动态网页
服务器端动态网页与客户端动态网页的主要不同在于所有的数据分析、判断和其他处理工作都在服务器端进行,服务器只将处理好的结果以HTML代码流的形式发送给客户端。ASP.NET就是用于开发服务器端动态网页的一个常用工具。
在服务器端动态网页方式中,保存在服务器中的数据处理程序将会被编译成二进制形式,这样既提高了程序的运行效率,又提高了源代码的保密性。但这种方式要求服务器有较高的配置,而且页面是在用户发出请求时临时生成的,尽管生成后的网页可以被缓存,但首次显示网页时的响应速度会有一些卡顿。
1.2 Visual Studio集成开发环境
Visual Studio(简称VS)是Microsoft推出的用于软件开发的重要平台。目前最新版本为Visual Studio 2015(简称VS 2015),内置最高的.NET Framework版本为4.6.1,默认使用.NET Framework版本为4.5.2。同时提供对.NET Framework 2.0、.NET Framework 3.0等其他版本的支持。使用Visual Studio 2015可以方便地进行ASP.NETWeb、Windows和移动端等应用程序的开发。
Visual Studio开发平台将程序设计中需要的各个环节(程序组织、界面设计、程序设计、运行和调试等)集成在同一个窗口中,极大地方便了开发人员的设计工作。通常将这种集多项功能于一身的开发平台称为集成开发环境(Integrated Development Environment,IDE)。
本书以Visual Studio 2015 Enterprise Update 3和Windows 10专业版为背景,但讲述内容除特别声明外也适用于Visual Studio 2008及以上各版本。
1.2.1 Visual Studio项目管理
“项目”(Project)是Visual Studio用来标识构建应用程序的方式。它作为一个容器对程序的源代码和相关资源文件进行统一的管理和组织,项目文件是.csproj(C#)或.vbproj(Visual Basic)。
在Visual Studio中创建一个Web站点项目或Web应用程序项目时,系统会自动创建相应的“解决方案”(Solution),解决方案文件是.sln。一个解决方案中可以包含多个项目,可以将解决方案理解为“项目的容器”,将项目理解为“程序的容器”。
1.Visual Studio 2015中常用模板
Visual Studio 中关于ASP.NET提供了“Web网站”(Web Site)和“Web应用程序”(Web Application)项目两种常用的模板。使用模板可以由系统自动创建应用程序开发所必需的基础架构,减轻了程序员的工作量,提高了程序开发效率。
(1)创建Web网站
在Visual Studio中选择“文件”→“新建”→“网站”命令,弹出如图1-3所示的“新建网站”对话框。在该对话框中可以选择使用的编程语言,如本例的Visual C#及使用的.NETF ramework版本,本例为.NET Framework 4.5.2。
对话框下方的“Web位置”下拉列表框中为用户提供了“文件系统”“HTTP”和“FTP”共3种网站文件夹的保存方式。
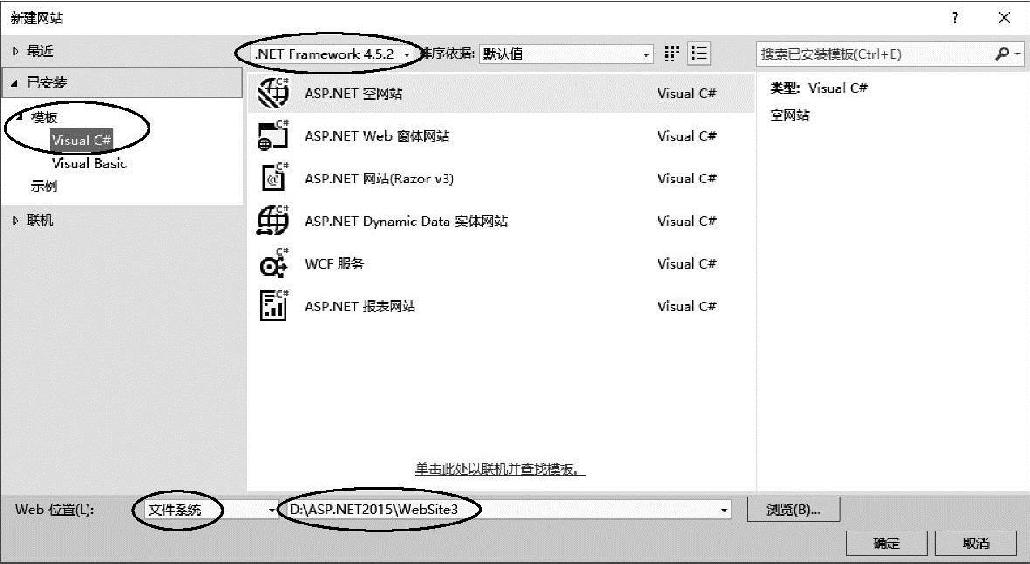
图1-3 “新建网站”对话框
●文件系统:在Visual Studio中使用默认的“文件系统”方式创建新网站时,仅需要指定一个用于存放站点文件的本地文件夹,而不需要在本计算机中安装IIS服务器,系统能自动为该站点配置一个“ASP.NET开发服务器”(ASP.NET Development Server),用来模拟IIS服务器对ASP.NET程序运行时的支持,这种方式十分适合独立设计者或学习时使用。
●HTTP:如果在远程或本地IIS服务器中已创建并设置好了站点的虚拟目录,则可在“Web位置”下拉列表框中选择HTTP方式后,填写站点的本地或远程URL地址,如“http://localhost/站点文件夹名”(localhost表示本地计算机)或“http://远程服务器IP或域名/站点文件夹名”等。单击“确定”按钮后,系统要求用户输入对站点具有管理权限的用户名和相应的密码。
需要说明的是,使用HTTP方式创建新站点时,应确定服务器中已对站点文件夹正确配置了ASP.NET。使用HTTP方式可以将程序的源代码保存到一个公用的IIS服务器中,开发团队的所有成员均可用“打开网站”的方式访问和修改程序,这种方式特别适合团队开发时使用。
●FTP:如果在远程或本地IIS服务器中已创建并设置好了站点的虚拟目录,并在服务器中安装了用于远程管理的FTP服务器,则可在“Web位置”下拉列表框中选择“FTP”方式后,填写对应的FTP访问地址,如“ftp://远程服务器IP或域名”或“ftp://远程服务器IP或域名/站点文件夹名”。单击“确定”按钮后,系统会要求用户输入拥有足够权限的用户名和相应的密码。使用FTP方式与HTTP方式相似,都是将程序的源代码存放在公用的IIS服务器中,适合团队开发时使用。
(2)Web应用程序项目
在Visual Studio“起始页”左侧单击“新建项目”或选择“文件”→“新建”→“项目”命令,弹出如图1-4所示的对话框。
通过该对话框可以选择项目使用的.NET Framework版本。在左侧窗格中可以选择使用何种编程语言创建何种项目,如本例使用Visual C#语言创建Web项目。
在中间窗格中可以选择指定项目类型的子类,如本例的ASP.NET Web Application(.NET Framework),表示要创建基于.NET Framework的ASP.NET Web应用程序。
在对话框的下方可以指定项目名称、保存的位置及相应解决方案的名称,系统默认将项目名称和解决方案名称设置为相同。设置完毕后,单击“确定”按钮,弹出如图1-5所示的“选择模板”对话框。通过该对话框可以选择ASP.NET Web应用程序的子模板,如本例的“Web窗体”应用程序。在对话框的下方可以选择需要向项目中添加的文件夹和相关核心引用(Web窗体、MVC和Web API),也可以选择是否需要向项目中添加单元测试。
对话框右侧的Microsoft Azure是Microsoft提供的一个大型的、收费的云平台,Azure既提供了基础设施服务如虚拟机、硬盘等,又提供了托管服务。用户可以把自己开发的网站托管在上面发布后就可以访问了,除非确有必要,此处一般不必选择“在云中托管”复选框。
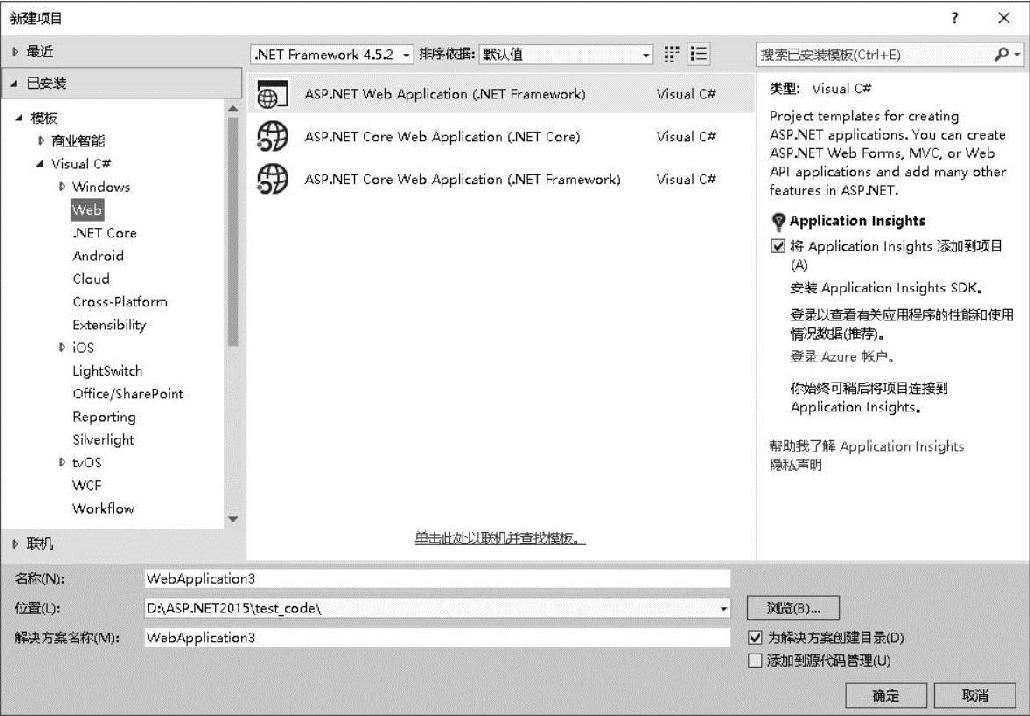
图1-4 “新建项目”对话框
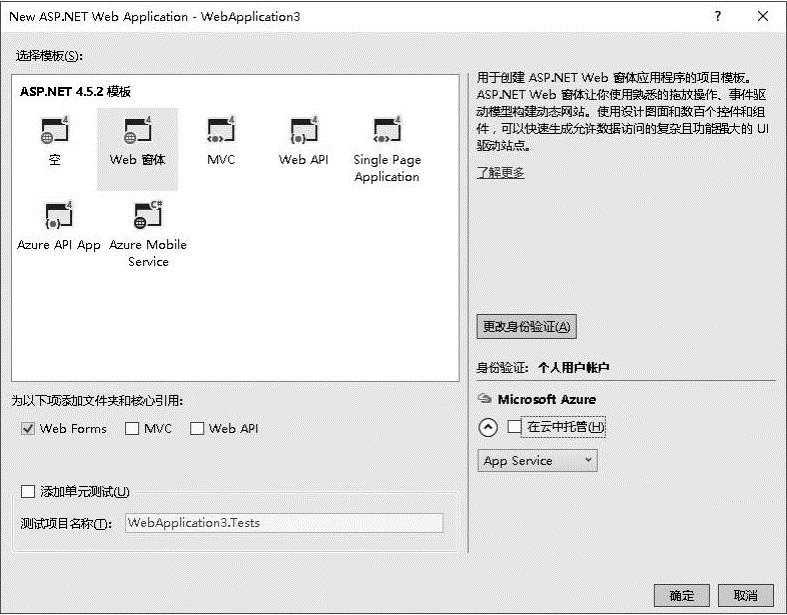
图1-5 选择Web应用程序模板
2.Web网站与Web应用程序的区别
(1)Web网站
在这种方式下每个Web页面一般由.aspx和.aspx.cs两个文件来表示。前者主要用于表现页面内容、布局等外观属性,后者存放了用于实现程序功能的源代码。网站发布时系统会将.aspx.cs中的源代码编译成独立的二进制.dll文件,存放在名为bin的文件夹中。Web网站创建后所在文件夹中没有.csproj项目文件,此时系统将整个目录结构当成一个项目。
需要注意的是,Web网站不可以作为类库被引用,不能通过此方式创建ASP.NET MVC应用程序。
(2)Web应用程序
Web应用程序可以作为类库被引用,非常适合于项目分模块开发方式。通过创建Web应用程序的方式可以创建ASP.NET MVC。在Web应用程序项目中,每一个Web页面都由.aspx、.aspx.cs和aspx.design.cs这3个文件来表示。其中.aspx.design.cs文件通常存放的是一些页面控件中控件的配置信息,也就是控件注册页面。它是窗体设计器生成的代码文件,作用是对窗体上的控件执行初始化工作,一般不需要程序员进行手工编辑。
1.2.2 集成开发环境的主要子窗口
Visual Studio启动后,选择“文件”→“新建”→“网站”命令,在弹出的“新建网站”对话框中选择“ASP.NET窗体网站”选项,填写网站文件夹的保存位置,单击“确定”按钮,系统将按用户的选择自动进行网站相关配置,并将一个默认样式的网站打开到Visual Studio IDE窗口中,如图1-6所示。从图1-6中可以看到主窗口中除了具有菜单栏、工具栏外,还包含许多子窗口,其中最常用的是“工具箱”“解决方案资源管理器”和“属性”子窗口。更多用于管理项目、调试程序等目的子窗口可以通过选择“视图”菜单中的相应命令将其打开。在一些显示出来的子窗口下方会有一些选项卡,如“输出”窗口下方就包含有一个“错误列表”选项卡,单击这些选项卡可以在子窗口间进行切换显示。
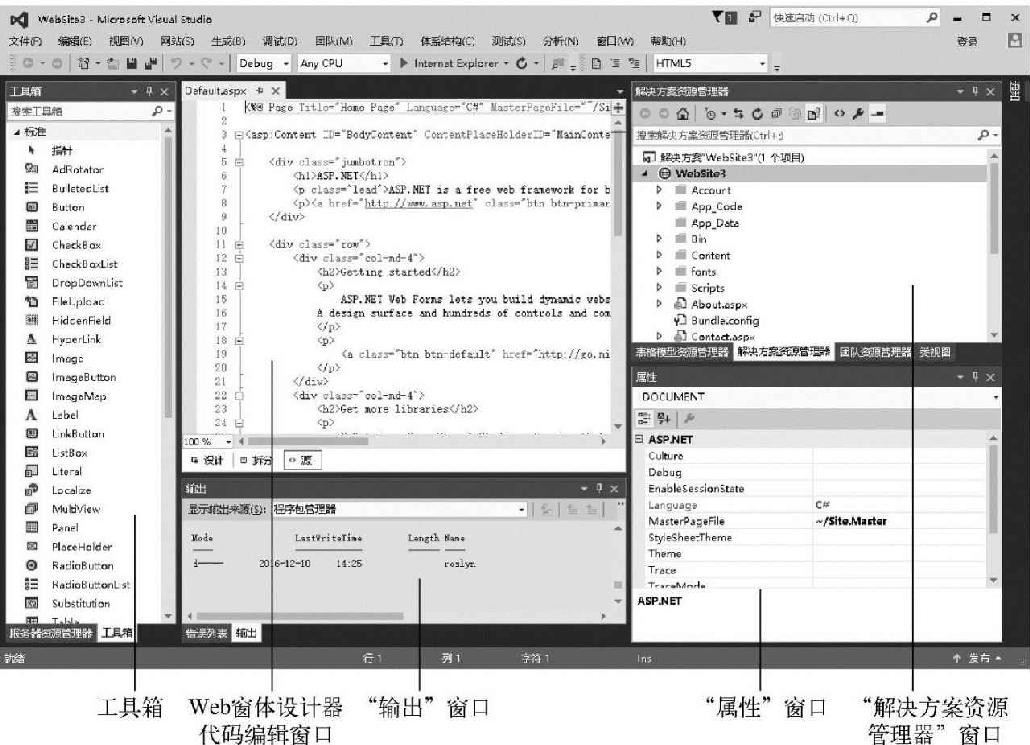
图1-6 Visual Studio 2015IDE界面
用户的主要工作区域是Web窗体设计器代码编辑窗口,该子窗口用来显示Web窗体的“源”视图、“设计”视图或程序“代码窗口”。
1.解决方案资源管理器
使用Visual Studio开发的应用程序称为解决方案,每一个解决方案可以包含一个或多个项目。一个项目通常是一个完整的程序模块,可以包含有多个项。“解决方案资源管理器”子窗口中显示了Visual Studio解决方案的树形结构,单击项名称前面的空心或实心三角形标记,可以使该项展开或折叠。在“解决方案资源管理器”中可以像Windows资源管理器那样,浏览组成解决方案的所有项目和每个项目中的文件,可以对解决方案的各元素进行各种操作,如打开编辑、添加内容、重命名和删除等。
(1)Web页面设计
在解决方案资源管理器中,双击某个文件,将在主窗口中显示相应的视图。例如,双击Web窗体文件(.aspx)将打开网页的源视图(HTML代码设计方式)或设计视图(可视化设计方式),如图1-7和图1-8所示。
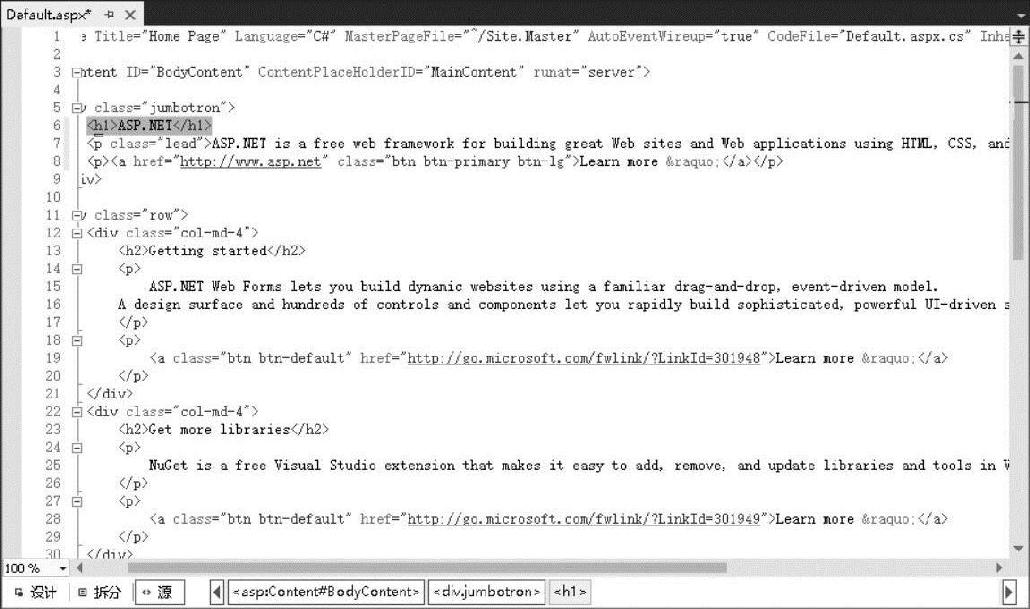
图1-7 Web窗体的源视图
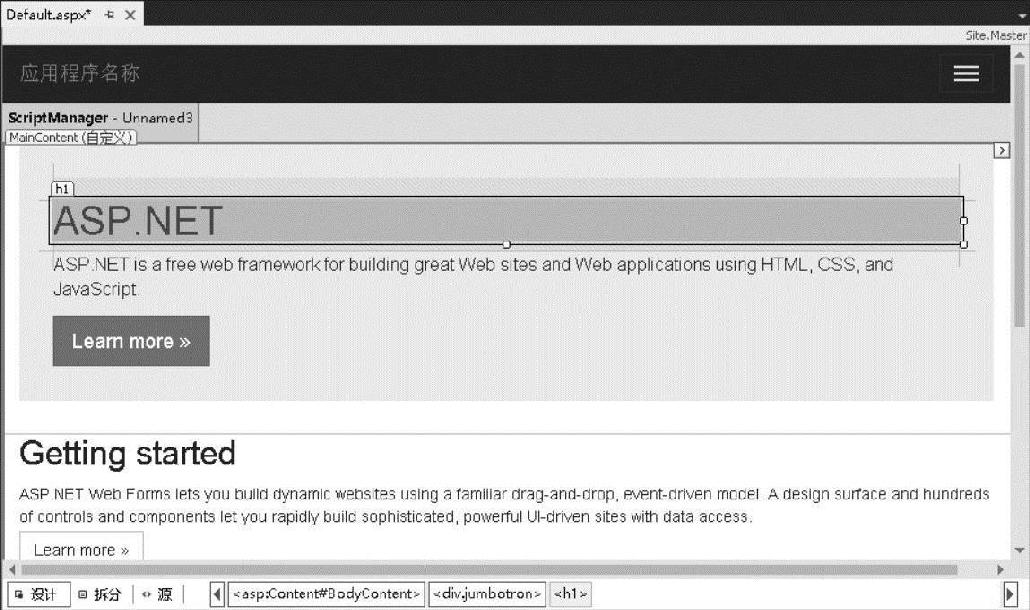
图1-8 Web窗体的设计视图
在Web窗体编辑区打开Web窗体文件后,编辑区下方将出现“源”“拆分”和“设计”3个选项卡,选择相应的选项卡可在编辑区中进行“源”视图“拆分”视图和“设计”视图之间的切换。选择“拆分”视图时可在窗口中同时显示源视图和设计视图的内容,这种方式在设计页面外观时非常有用。
在“源”视图中可以使用HTML、JavaScript和jQuery等通过代码进行Web页面设计。在“设计”视图中可以使用“工具箱”中的控件,通过可视化的方式“画出”Web页面。
(2)编写程序代码
在解决方案资源管理器中双击代码文件(.cs)或在选择了某个.aspx文件后单击解决方案资源管理器上方的“ ”按钮,都可以打开如图1-9所示的代码视图,切换到程序代码设计模式。
”按钮,都可以打开如图1-9所示的代码视图,切换到程序代码设计模式。
2.“属性”窗口
“属性”子窗口用于设置解决方案中各对象的属性,当选择Web窗体的设计视图、解决方案和类视图中的某一项时,“属性”子窗口将以两列表格的形式显示该子项的所有属性,图1-10所示为在Web窗体中选择了一个标签控件Lable1时显示的属性内容。
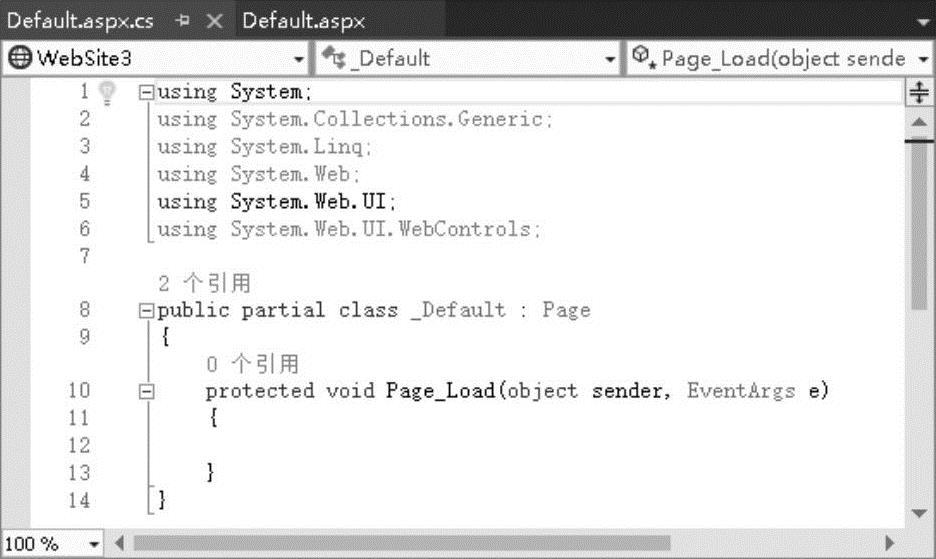
图1-9 在源代码视图中打开.cs文件
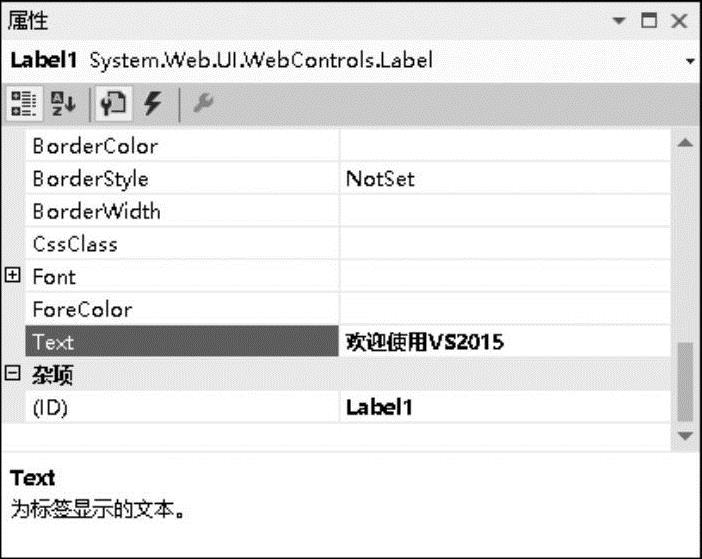
图1-10 标签控件的“属性”窗口
在“属性”子窗口的上方有一个下拉列表框,用于显示当前选定的对象名称及所属类型。可以单击其后的下拉按钮,从打开的下拉列表框中选择Web窗体中包含的其他对象,例如,如果选择的是Web窗体中的控件对象,在设计器窗口中,被选择的对象会自动处于选定状态(四周出现3个用于调整大小的控制点),原来选定的对象自动取消选定。
在“属性”子窗口中左边显示的是属性名称,右边显示的是对应各属性的属性值。选择某一名称后,可以在右边修改该属性值。例如,希望Label1中显示文字“欢迎使用VS2015”,则可在选中Label1后,在Lable1的Text属性右侧输入上述文字即可。
选择设计视图中的Web窗体或窗体中的某控件,并在“属性”子窗口中单击“事件”按钮 ,“属性”子窗口中将显示被选控件支持的所有事件列表,如图1-11所示。双击某一事件名称,将自动打开代码窗口,并添加该事件方法的声明,用户可在其中填入响应事件的Visual C#代码。属性与事件窗口的下部有一个属性或事件功能说明区域,当选择某一属性或事件时,说明区域显示文字说明属性或事件的作用(如图1-11中所示的是对DataBinding事件的描述),这对初学者而言很有用。
,“属性”子窗口中将显示被选控件支持的所有事件列表,如图1-11所示。双击某一事件名称,将自动打开代码窗口,并添加该事件方法的声明,用户可在其中填入响应事件的Visual C#代码。属性与事件窗口的下部有一个属性或事件功能说明区域,当选择某一属性或事件时,说明区域显示文字说明属性或事件的作用(如图1-11中所示的是对DataBinding事件的描述),这对初学者而言很有用。
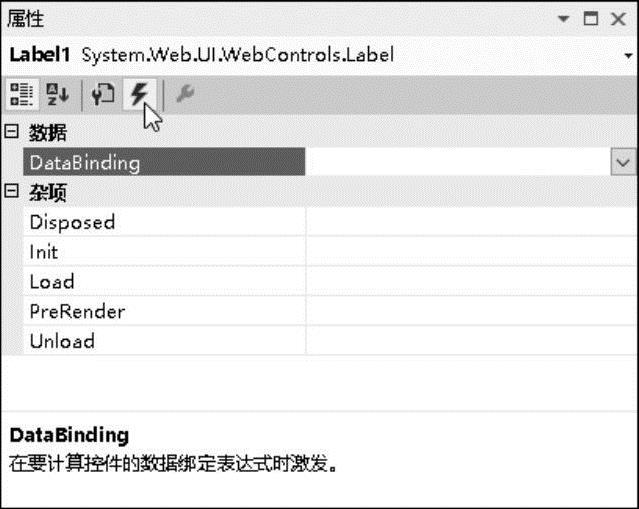
图1-11 标签控件的事件列表
3.工具箱
默认状态下,工具箱处于“自动隐藏”状态,窗口的左边框处显示有工具箱的选项卡标签。当单击该标签时,工具箱将显示到屏幕中。
工具箱用于向Web窗体中添加控件。它使用选项卡分类管理其中的控件,打开工具箱将显示Visual Studio项目中使用的控件列表。根据当前正在使用的设计器或编辑器,工具箱中可用的选项卡和控件会有所变化。
Visual Studio将控件放在不同的分类中,各分类卡以空心三角标记表示折叠状态,以实心三角标记表示已展开。其中最常用的是标准控件(服务器控件)和HTML元素控件,如图1-12和图1-13所示。默认情况下,工具箱中的控件以名称的字母顺序排列,以方便用户查找控件。需要说明的是,“工具箱”子窗口只有在打开Web窗体文件(.aspx)时才会显示出来。
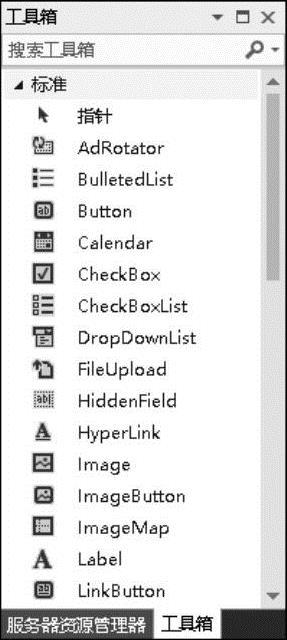
图1-12 工具箱中的标准控件
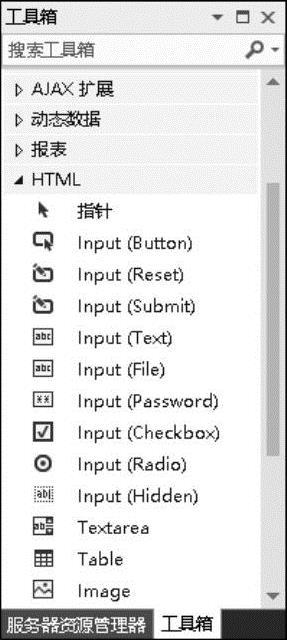
图1-13 工具箱中的HTML控件
如果打开了某.aspx文件,“工具箱”子窗口仍没有出现在Visual Studio的IDE环境中,可以通过选择“视图”→“工具箱”命令将其打开。
用户不但可以从工具箱中选择控件并将其拖动到Web页面中,还可以将某一代码片断拖动到工具箱中暂存,以便将来重新使用。例如,可以将按钮(Button)控件从工具箱中拖放到Web窗体设计视图中,完成向Web窗体中添加控件的操作;也可以从代码窗口中选择并拖出一个代码片段到工具箱中。将来需要重复使用该代码段时,可将其拖回代码窗口的适当位置。在选择了工具箱中的某一项后,单击控件列表中的“指针”按钮可撤销当前选择。
4.集成开发环境子窗口的操作
在Visual Studio集成开发环境中,有两类子窗口,一类是在Web窗体编辑区显示的窗口,如“起始页”“代码”窗口和“设计”视图窗口等;另一类是在Web窗体编辑器周围显示的子窗口,如“工具箱”“解决方案资源管理器”“服务器资源管理器”“类视图”“属性”“动态帮助”“输出”和“任务列表”等。
如果在Web窗体编辑区显示的窗口不止一个,则诸多窗口以选项卡的形式叠放在一起,在最前端显示的为当前活动窗口。可以通过选项卡的标签切换各个窗口,在窗口的右上角有一个“关闭”按钮 ,用于关闭窗口,“关闭”按钮只对当前活动窗口有效。要关闭某一窗口,首先要使该窗口成为当前活动窗口,然后单击“关闭”按钮,则可关闭窗口。
,用于关闭窗口,“关闭”按钮只对当前活动窗口有效。要关闭某一窗口,首先要使该窗口成为当前活动窗口,然后单击“关闭”按钮,则可关闭窗口。
在Web窗体编辑区周围的窗口也是由若干子窗口共享某一屏幕区域,以选项卡的形式叠放在一起的,通过标签切换窗口。这些窗口的标题栏右部都有两个操作按钮和“关闭”按钮和“图钉”按钮 。“关闭”按钮用于关闭窗口,而“图钉”按钮用于决定窗口的隐藏与显示状态,在显示状态下又有停靠显示与浮动显示两种方式。
。“关闭”按钮用于关闭窗口,而“图钉”按钮用于决定窗口的隐藏与显示状态,在显示状态下又有停靠显示与浮动显示两种方式。
当“图钉” 为横向时,窗口为自动隐藏状态,这时窗口以标签形式显示在Visual Studio的左、右、下边框上。单击标签,窗口会显示,单击窗口以外其他位置,则窗口又重新隐藏。
为横向时,窗口为自动隐藏状态,这时窗口以标签形式显示在Visual Studio的左、右、下边框上。单击标签,窗口会显示,单击窗口以外其他位置,则窗口又重新隐藏。
当“图钉” 为纵向时,窗口为固定显示状态,默认为停靠方式,即窗口附着在Visual Studio的左、右、下边框上。这时将鼠标指针指向窗口的标题栏并拖动,使窗口离开边框,窗口即为浮动显示方式,这时标题栏上的图钉按钮将消失。如要使浮动方式变为停靠方式,只需拖动窗口至Visual Studio主窗口的边框上即可。
为纵向时,窗口为固定显示状态,默认为停靠方式,即窗口附着在Visual Studio的左、右、下边框上。这时将鼠标指针指向窗口的标题栏并拖动,使窗口离开边框,窗口即为浮动显示方式,这时标题栏上的图钉按钮将消失。如要使浮动方式变为停靠方式,只需拖动窗口至Visual Studio主窗口的边框上即可。
1.2.3 ASP.NET常用文件和文件夹
一个ASP.NET网站或ASP.NET应用程序通常由一些特定类型的文件(如.aspx、.cs等)和文件夹(如App_Data、Bin、Script等)组成。
1.ASP.NET常用文件类型
ASP.NET中常用的文件类型及说明如表1-1所示。
表1-1 ASP.NET中常用的文件类型及说明
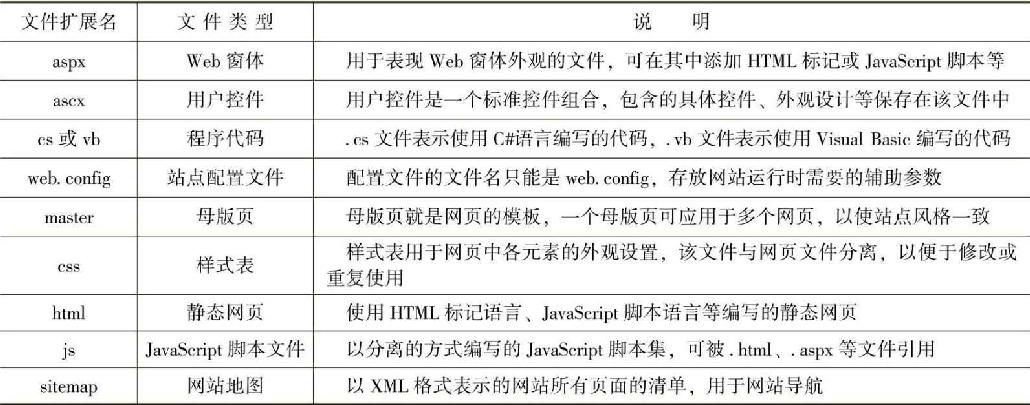
2.ASP.NET常用文件夹
ASP.NET中常用的文件夹及说明如表1-2所示。
表1-2 ASP.NET中常用的文件夹及说明
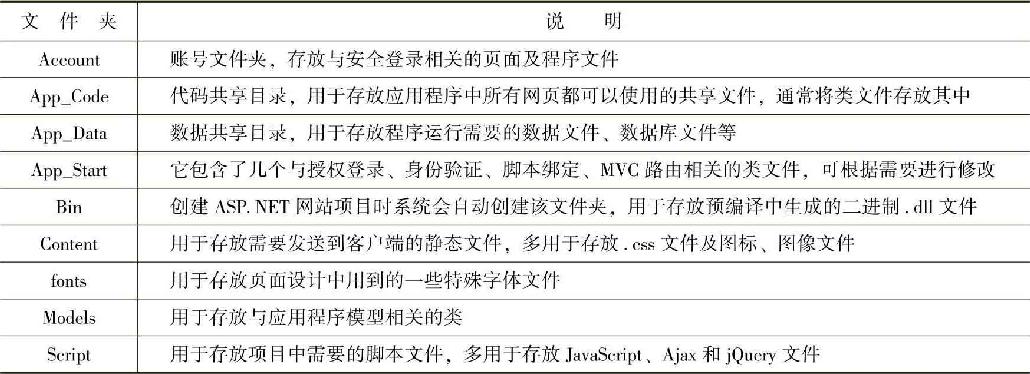
需要注意以下两点。
1)这些ASP.NET文件夹通常都是在项目创建时由系统自动生成的。用户也可以根据需要向项目中添加其他ASP.NET文件夹或自定义文件夹。
2)通过新建网站或新建应用程序模板创建的项目中由系统自动创建的文件夹不尽相同,而且这些文件夹在项目中通常都带有特定的含义和权限(例如,App_Data文件夹中的文件不能通过URL直接访问等),所以用户不要随意更改文件夹的名称。
1.2.4 创建ASP.NET网站的基本步骤
在Visual Studio中创建一个简单的ASP.NET网站,一般需要经过以下6个步骤。
1)根据用户需求进行问题分析,构思出合理的程序设计思路。
2)创建一个新的ASP.NET网站。
3)设计网站中包含的所有Web页面的外观。
4)设置页面中所有控件对象的初始属性值。
5)编写用于响应系统事件或用户事件的代码。
6)试运行并调试程序,纠正存在的错误,调整程序界面,提高容错能力和操作的便捷性,使程序更符合用户的操作习惯,通常将这一过程称为提高程序的“友好性”。
1.创建一个ASP.NET网站
本节将通过一个简单ASP.NET网站的创建过程,介绍在Visual Studio环境中使用Visual C#语言创建ASP.NET网站的基本步骤。
【演练1-1】设计一个能显示当前时间数据的ASP.NET网站。
(1)设计要求及设计方法分析
设计要求:要求在Visual Studio环境中设计一个ASP.NET网站,程序启动后页面中显示当前系统时间,单击“更新时间”按钮显示新的时间数据。
设计方法分析:这是一个简单的单页面应用程序,页面可由一个标签(Label)控件和一个命令按钮控件(Button)组成,在页面显示(发生Load事件)时和用户单击命令按钮控件(发生命令按钮的Click事件)时,调用用于返回系统时间的Now方法,并将返回值显示到标签控件中。
(2)创建ASP.NET网站
启动Visual Studio后,选择“文件”→“新建”→“网站”命令,在弹出的“新建网站”对话框中选择VisualC#模板下的“ASP.NET空网站”,指定站点保存位置,然后单击“确定”按钮。默认情况下系统将网站保存在“文件系统”(本地硬盘)中,用户也可以直接将网站以HTTP或FTP方式保存在远程Web服务器中。
(3)设计Web页面
创建好一个ASP.NET空网站后,在解决方案资源管理器中右击项目名称,在弹出的快捷菜单中选择“添加”→“Web窗体”命令,并将其命名为Default,单击“确定”按钮。命令执行后系统将向解决方案中添加一个空白Web页面文件Default.aspx及对应的程序代码文件Default.aspx.cs,该页面通常为网站的默认主页(HomePage)。
默认情况下,系统会将Default.aspx以源视图方式在Web窗体编辑区打开,选择编辑区下方的“设计”选项卡,可切换到设计视图方式。
首先,将光标移动到系统在页面中自动创建的div层中。在工具箱的“标准”选项卡中分别双击标签控件图标Label和命令按钮图标Button,将这两个控件添加到页面中。
通过在两个控件之间按<Enter>键的方法将控件分别放置在两行中,并在两行间添加一个空行(将光标移动到标签控件的后面,连续按两次<Enter>键)。
将光标放置在div层中的任一位置,按如图1-14所示选择对齐方式按钮菜单中的“居中”选项,得到如图1-15所示的页面设计结果。这种设计使得页面显示时无论窗口如何缩放,控件都会显示在所在行的中间。
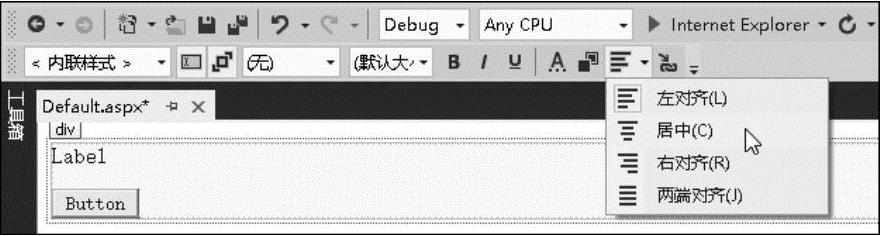
图1-14 设置控件居中对齐
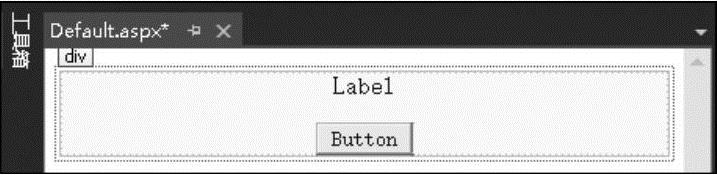
图1-15 Web页面设计结果
(4)设置对象属性
在设计视图中单击选中标签控件,在“属性”窗口中可以看到控件各属性的默认值。控件的Text属性表示需要显示到控件中的文本,ID属性表示控件在程序中使用的名称。
如图1-16和图1-17所示,本例将标签控件的Text属性设置为“请单击按钮”,ID属性设置为lblShowTime;将按钮控件的Text属性设置为“更新时间”,ID属性设置为btnUp-date。控件的Text属性设置完毕后,在设计视图中可立即看到更改的结果。
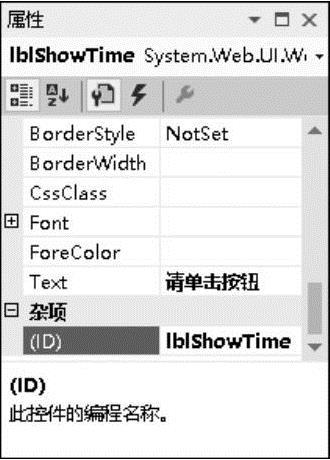
图1-16 设置标签控件的属性
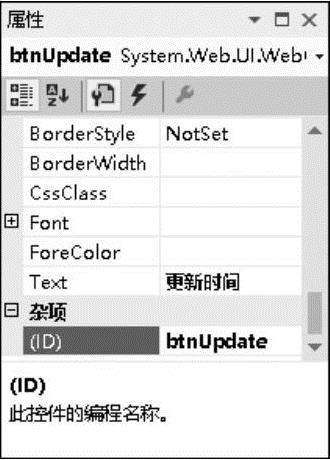
图1-17 设置按钮控件的属性
这里为控件命名时采用了控件类型前缀的方法,即用控件类型名或缩写加上若干英文单词来命名控件。使用这种方法可以使程序员阅读程序时能快速理解代码的含义,增强程序的可读性。
(5)编写程序代码
切换到代码窗口最简单的方法就是直接在设计视图中双击窗体或控件,Visual Studio会根据用户双击对象的不同而自动创建其默认事件处理程序的框架。
如图1-18所示,双击窗体中的按钮控件后系统自动切换到代码编辑视图窗口,并创建了页面载入(Page_Load)和按钮单击(btnUpdate_Click)两个事件处理方法。
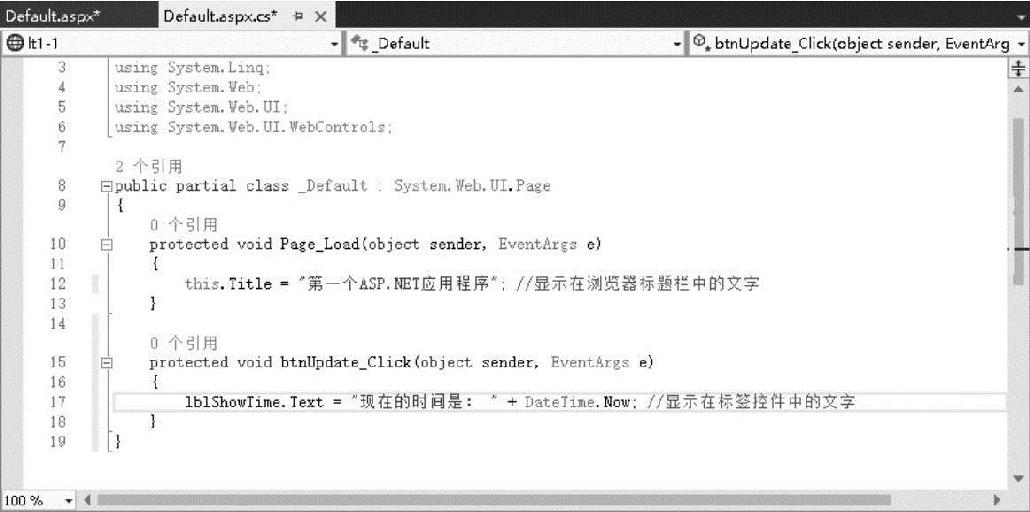
图1-18 编写程序代码
所谓“事件”,是指当由于系统或用户执行了某个操作所引起的情况,如系统将页面载入、用户单击了按钮等。而“事件处理方法”是指当发生某事件时需要执行的程序代码集合,是响应系统或用户事件的程序功能实现。这种程序设计方法称为“事件驱动式”设计方法。
程序员只需在方法框架中填写必要的代码即可。
需要程序员编写的两条语句的含义说明如下。
this.Title="第一个ASP.NET应用程序";
表示设置Web窗体(网页)的Title属性值为指定的文字,即系统将页面载入打开时在浏览器标题栏中显示指定的文字。
lblShowTime.Text="现在的时间是:"+DateTime.Now;
表示设置标签控件的Text属性为一个字符串常量连接DateTime对象的Now属性值,即当用户单击按钮时,在标签中显示带有提示信息的当前系统时间数据。
程序中用“//”引导的文本为注释文本(绿色显示的文本),用于增强代码的可读性。注释文本在程序运行时不会被执行。
(6)运行和调试程序
Visual Studio中提供了一个名为IIS Express的组件,它可以使用户的ASP.NET网站在发布到Web服务器之前在本地进行测试,而且不要求在本地的计算机中安装IIS服务器。
单击工具栏中的“启动”按钮 或按<F5>键,启动ASP.NET网站应用程序,在该按钮旁有一个下拉列表框,其中列出了当前计算机中安装的所有浏览器版本,如图1-19所示。用户可以通过它选择希望在哪种浏览器中预览自己的网站。这一功能可以方便地检测页面设计在不同浏览器中的表现情况。
或按<F5>键,启动ASP.NET网站应用程序,在该按钮旁有一个下拉列表框,其中列出了当前计算机中安装的所有浏览器版本,如图1-19所示。用户可以通过它选择希望在哪种浏览器中预览自己的网站。这一功能可以方便地检测页面设计在不同浏览器中的表现情况。
网站启动后,应当认真测试每一项功能,认真观察页面布局是否美观、大方等。尽可能多地找出不完善之处,并加以修改。对出现的错误,应根据提示并结合Visual Studio提供的调试工具进行相应的修改。本例程序运行结果如图1-20和图1-21所示。
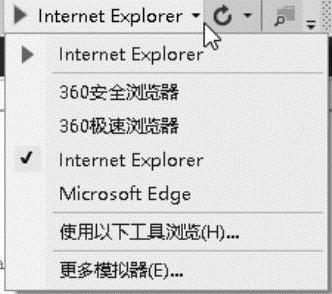
图1-19 选择浏览器
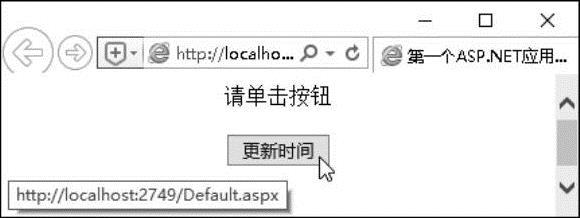
图1-20 初始页面
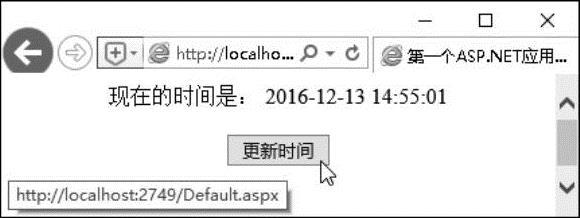
图1-21 单击按钮得到的结果
2.保存和打开ASP.NET项目
(1)保存项目
打开到IDE的项目文件被编辑修改后,其文件名的后面会出现一个“∗”标记,表示文件尚未保存。在Visual Studio环境中保存项目文件可通过以下几种方式进行。
1)单击工具栏中的“全部保存”按钮 ,保存项目中的所有文件。
,保存项目中的所有文件。
2)选择“文件”→“保存全部”命令,保存项目中的所有文件。
3)单击工具栏中的“启动”按钮 运行程序时,系统将自动执行保存操作。
运行程序时,系统将自动执行保存操作。
4)单击“关闭”按钮 退出IDE环境时,若文件尚未保存,将弹出如图1-22所示的对话框,单击“是”按钮,保存所有文件。
退出IDE环境时,若文件尚未保存,将弹出如图1-22所示的对话框,单击“是”按钮,保存所有文件。
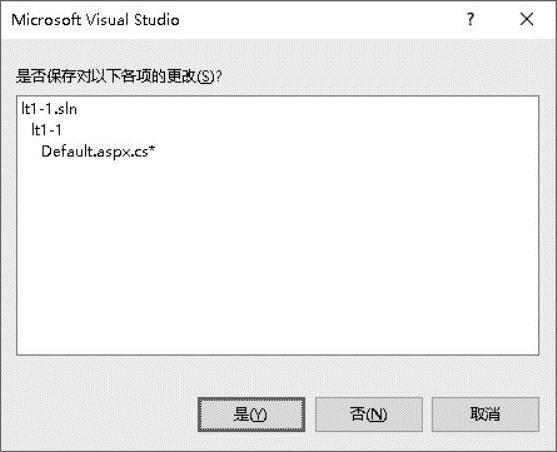
图1-22 保存文件对话框
(2)项目及文件重命名
在如图1-23所示的“解决方案资源管理器”窗口中列出了当前解决方案名称、网站名称及其中包含的所有文件。如果希望更改解决方案或文件的名称,可右击该对象,在弹出的快捷菜单中选择“重命名”命令,输入新的名称后按<Enter>键即可。
(3)打开网站和项目
要在Visual Studio环境中打开已保存的网站并进行修改,可通过以下几种方式进行。
1)启动Visual Studio,在“起始页”的“最近”列表框中列出了最近使用过的项目(网站)名称,选择需要的项目即可将其打开。
2)在“起始页”的“开始”列表框中单击“打开项目”按钮或选择“文件”→“打开”→“项目/解决方案”命令,弹出如图1-24所示的对话框,选择解决方案文件(.sln)后单击“打开”按钮。
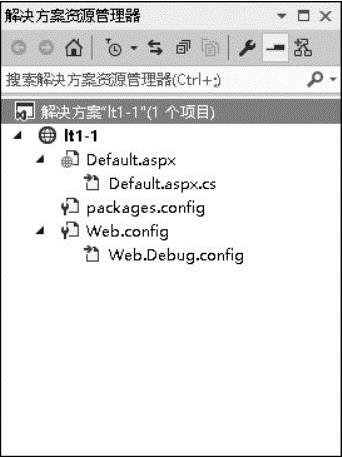
图1-23 解决方案资源管理器
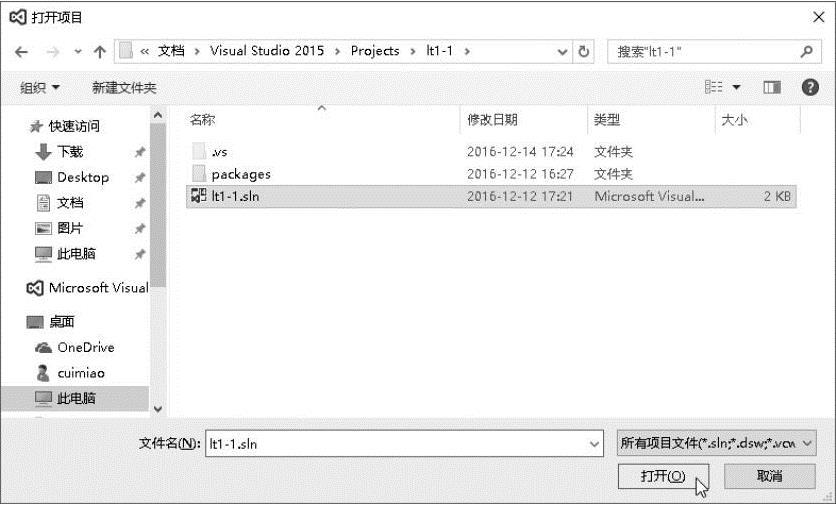
图1-24 打开项目/解决方案
默认情况下,系统并没有将解决方案文件(.sln)保存在网站文件夹中,而是将其存放在“C:\用户\当前系统登录用户名\文档\Visual Studio 2015\Projects”文件夹下的同名子文件夹中(Windows 10环境)。选择“工具”→“选项”命令,在弹出的如图1-25所示的对话框中选择“项目和解决方案”下的“常规”选项,在对话框中可更改默认的文件保存位置(项目位置、用户项目模板位置和用户项模板位置)。
3)通过“Windows资源管理器”或“计算机”打开项目所在的文件夹,双击其中扩展名为“sln”的解决方案文件打开网站,该文件通过为IDE环境提供关于项目、项目项和解决方案项在磁盘上位置的信息,并将它们组织到解决方案中。
4)选择“文件”→“打开”→“网站”命令,弹出如图1-26所示的对话框,用户可按“文件系统”“本地IIS”“FTP站点”或“源代码管理”方式打开指定的网站到Visual Studio集成开发环境中。这种方式下对话框中选择的文件夹是网站文件夹,而不是网站解决方案(.sln)所在的文件夹。
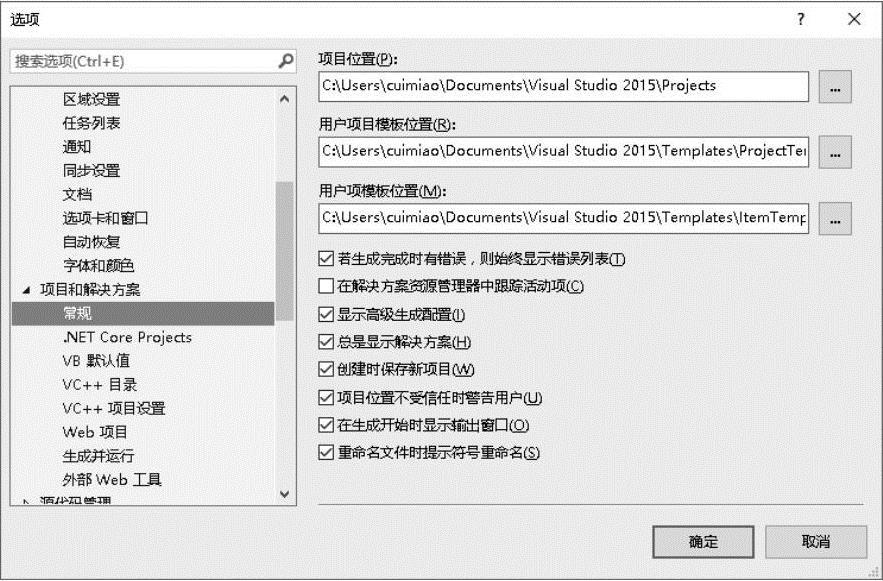
图1-25 设置Visual Studio项目文件保存位置
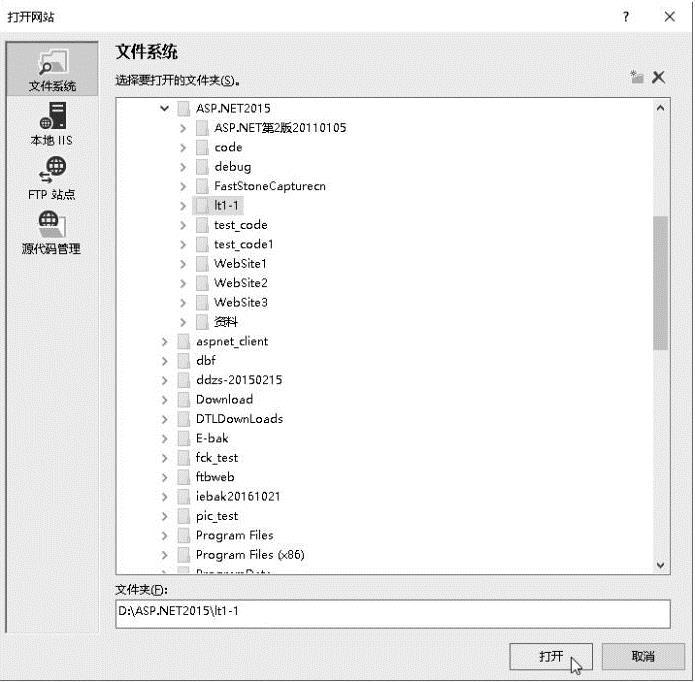
图1-26 打开文件系统网站
1.3 实训——创建一个简单课表查询网站
1.3.1 实训目的
通过本实训将进一步理解创建ASP.NET网站应用程序的6个基本步骤。掌握VisualStu-dio集成开发环境各子窗口的使用方法,并理解它们的作用。掌握在Visual Studio环境中设置和更改控件属性的基本方法。
1.3.2 实训要求
本例假设某学校现有3个班级,要求设计一个能在网络中通过IE浏览器进行各学生班级课表查询的ASP.NET网站。
1.3.3 实训步骤
1.设计方法分析
网站可由4个独立的ASP.NET网页组成(1个网站主页和3个班级课表页),各网页之间通过超链接建立联系。
主页中包含分别指向不同课表内容页的3个HyperLink控件,各课表内容页由包含Table控件的网页构成。
2.创建ASP.NET网站项目
通过Windows开始菜单启动Visual Studio后,在起始页中单击“创建”栏中的“网站”,弹出“新建网站”对话框,在已安装的模板列表中选择“ASP.NET网站”并指定站点保存位置,然后单击“确定”按钮。
默认情况下,系统将网站保存在“文件系统”(本地硬盘)中,用户也可以直接将网站以HTTP或FTP方式保存在远程Web服务器中。本例选择了适合初学者使用的“文件系统”方式,将网站创建在本地硬盘中。
为了方便在其他计算机中继续使用解决方案文件(.snl)管理尚未完全开发完成的ASP.NET网站,可在创建网站时通过选择“工具”→“选项”命令,弹出Visual Studio选项设置对话框,在左窗口的项目列表中选择“项目和解决方案”项,将“Visual Studio项目位置”中的路径设置为将要创建的网站位置。这样可以将解决方案文件和网站文件存放在同一个文件夹,以方便用户使用U盘等移动存储设备将文件复制到其他计算机中继续使用。
Visual Studio的ASP.NET网站开发环境与Windows应用程序开发环境基本相同,主要由工具箱、解决方案资源管理器和属性等子窗口组成。不同的是在Web应用程序中不再有Windows窗体,取而代之的是一个名为“Default.aspx”的空白Web页面(也称为Web窗体),它是ASP.NET网站的第一个页面,也称为默认主页(HomePage)。
3.设计Web页面
该环节的主要任务是对页面布局进行设计,并将需要的各控件添加到Web页面中。例如,本例希望在默认主页中用3个超链接标签控件(HyperLink)显示各班级名称,当用户单击超链接文字时跳转到适当的页面。为了页面的美观,可使用HTML表格对各控件进行定位。
设计步骤如下。
(1)向页面中添加文字
如图1-27所示,在Default.aspx的设计视图中,输入页面的标题行文字。如本例的“曙光学校课表查询”,单击工具栏中“文字对齐”按钮 右侧的“▼”标记,在打开的菜单中选择“居中”命令,使文字处于页面的水平正中。用户可以像在Office软件中一样使用Visual Studio工具栏中的字体、字形和字号工具设置文字的格式。
右侧的“▼”标记,在打开的菜单中选择“居中”命令,使文字处于页面的水平正中。用户可以像在Office软件中一样使用Visual Studio工具栏中的字体、字形和字号工具设置文字的格式。
(2)向页面中添加HTML表格
为了布局页面,可向网页中添加一个HTML表格。切换到设计视图,选择“表”→“插入表”命令,弹出如图1-28所示的对话框,按需要设置表格为1行3列及其他参数后单击“确定”按钮。
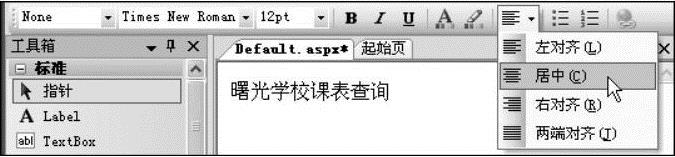
图1-27 设置标题行文字水平居中
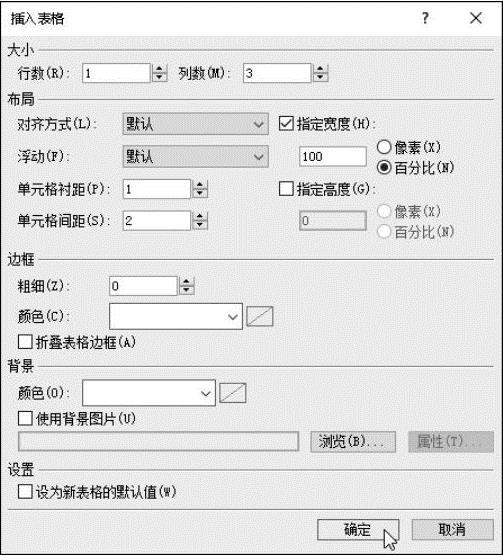
图1-28 插入HTML表格
如果对HTML标记语言较为熟悉,可切换到网页的“源”视图,直接通过HTML代码进行表格和其他页面元素的设计。
(3)向页面中添加控件
在页面的设计视图中,将光标分别定位到HTML的3个单元格中,双击工具箱“标准”选项卡中的超链接控件图标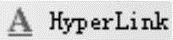 ,将其添加到单元格中。
,将其添加到单元格中。
页面设计效果如图1-29所示。
需要说明的是,在Visual Studio工具箱的“标准”选项卡中所有的控件均为服务器端Web控件,这些控件与HTML控件或HT-ML表单(HTML Form)相比,除了功能更加强大外,还有一个重要的区别,即它们是在服务器端运行的,用户在浏览器中看到的内容是程序在服务器端运行的结果。这就意味着客户端完全可以不安装.NET框架,甚至可以不使用Windows操作系统(或Linux、UNIX等)。此外,对服务器端控件可以根据用户的操作(事件),编写响应事件的程序代码,这也是服务器端控件与HTML控件的一个关键不同点。

图1-29 向表格中添加HyperLink控件
(4)向网站中添加新网页
按照设计目标,本例网站除了具有系统默认创建的Default.aspx页面外,还需要手动添加其余3个用于显示各班级课表的页面Class1.aspx、Class2.aspx和Class3.aspx。
在解决方案资源管理器中右击网站名称,在弹出的快捷菜单中选择“添加”→“添加新项”命令。在弹出的对话框中选择“Web窗体”模板,设置页面的名称为Class1.aspx,设置完毕后单击“添加”按钮。
在“添加新项”对话框中有一个默认被选中的“将代码放在单独的文件中”复选框,表示采用页面外观设计和程序功能设计分离的方式创建新网页,即一个页面由表示外观设计的.aspx文件和一个仅包含程序代码的.cs文件来描述。使用这种代码分离方式设计页面可对设计人员按各自的特长(外观设计和程序设计)进行分工,以提高网站的设计效率。
新网页添加到网站后,切换到设计视图,参照前面介绍过的方法向页面中添加一个用于布局的HTML表格(4行5列)和内容文字,设计效果如图1-30所示。其他班级的课表内容网页用同样的方法创建,这里不再赘述。
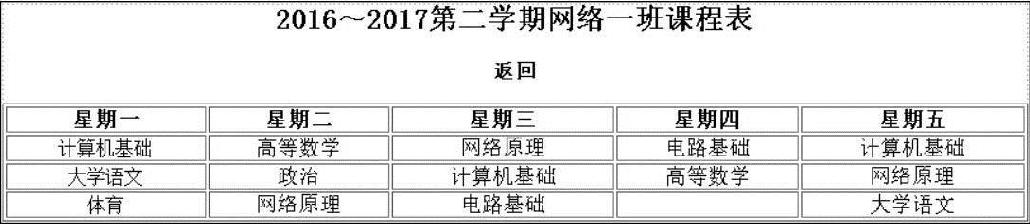
图1-30 设计课表内容网页Class1.aspx
由于其他班级的课表内容网页与Class1.aspx基本相同,为了减少工作量,可在解决方案资源管理器中按住<Ctrl>键的同时,将Class1.aspx拖动到其他位置创建其副本,然后重命名并修改网页中的文字,完成页面设计工作。
4.设置对象属性
添加到页面中的所有控件都被称为“对象”,对象的属性用来表示其外观特征和一些特殊参数。如本例中添加到Default.aspx的3个HyperLink控件就需要分别对其Text属性、NavigateUrl属性和Target属性进行设置。
Text属性用于控制HyperLink外观显示的文字信息,NavigateUrl属性用于控制其超链接目标URL,Target用于控制超链接的目标框架。
在Default.aspx的设计视图中选择HyperLink1控件后,“属性”窗口将自动显示该控件的所有属性列表,如图1-31所示。用户可直接在Text属性栏中输入希望的文字,如本例的“网络一班”。
单击HyperLink1的Target属性输入栏,可在系统提供的下拉列表框中选择“_blank”选项,表示在新窗口中打开目标网页。
设置HyperLink的NavigateUrl属性时,可直接输入目标网页的URL,也可单击工具栏中的“浏览”按钮 ,在弹出的如图1-32所示的对话框中选择希望超链接到的目标文件,由系统自动转换为相应的相对URL地址。
,在弹出的如图1-32所示的对话框中选择希望超链接到的目标文件,由系统自动转换为相应的相对URL地址。
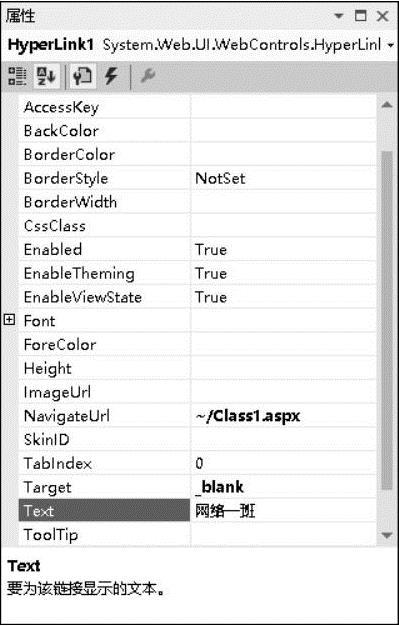
图1-31 HyperLink的“属性”窗口
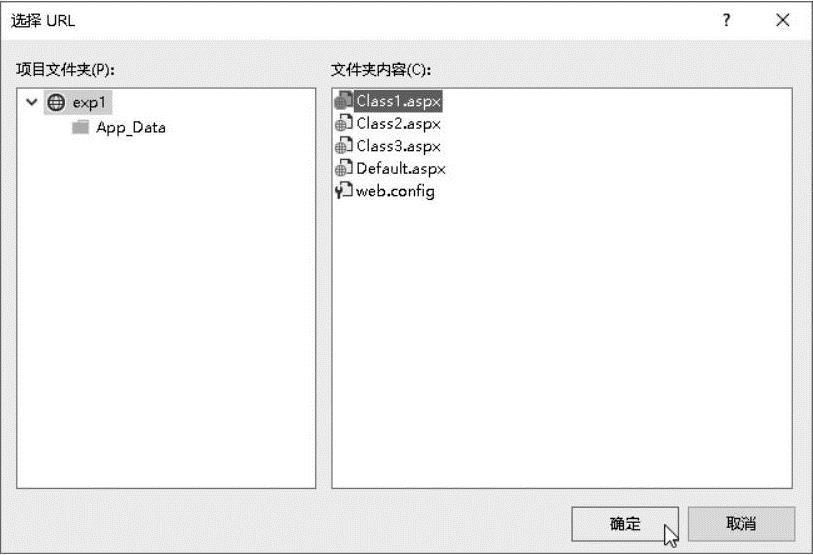
图1-32 设置HyperLink的NavigateUrl属性
5.编写程序代码
ASP.NET创建的应用程序采用了“事件驱动”方式,程序启动后会暂停下来,等待用户进一步的操作。用户的操作或系统对程序的控制称为“事件”,根据事件的触发对象不同可分为“用户事件”(如单击按钮、输入文字和选择列表项等)和“系统事件”(如页面加载、系统退出等)。
程序员的工作主要是编写用于响应各种系统事件和用户事件的程序代码,即当系统或用户触发了某个事件时执行的程序段。这些程序段能够实现某种特定的功能。例如,查询数据库并将符合指定条件的记录显示到屏幕上。
本例中希望在页面加载(Page_Load)事件发生时,在IE浏览器标题栏中显示“欢迎访问课表查询系统”的文字信息。
在设计视图中双击Web窗体Default.aspx的空白处,进入其代码编辑窗口,系统自动为Web窗体创建了Page_Load事件的框架,用户只需在框架中书写实现功能的代码即可,如图1-33所示。本例中程序员书写的代码只有“this.Title="欢迎访问课表查询系统"”一行,可以理解为:在页面显示到浏览器时,将浏览器标题栏中的文字改为指定信息,实际上是为页面对象this的Title属性赋值。
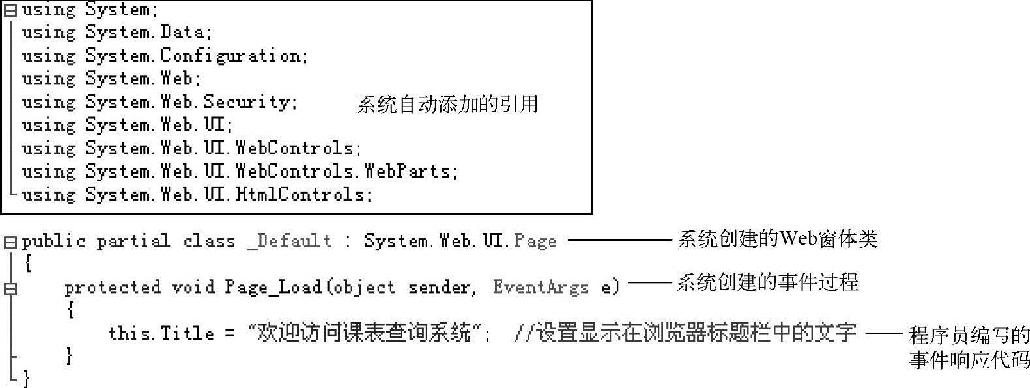
图1-33 编写事件代码
“//”之后呈绿色显示的内容为注释内容,不会被系统执行。
6.运行及调试程序
单击Visual Studio工具栏中的“启动”按钮 或按<F5>键,启动ASP.NET网站应用程序,首次运行时屏幕上会显示一个信息框,提示用户当前尚未启用调试。
或按<F5>键,启动ASP.NET网站应用程序,首次运行时屏幕上会显示一个信息框,提示用户当前尚未启用调试。
若启用调试系统时将调试符号插入到已编译的页面中,这对网站的性能会产生一些影响。因此应在开发过程结束、准备将网站发布到Web服务器时应禁用调试。若要关闭调试,用户可在“解决方案资源管理器”中双击打开站点配置文件web.config,将其中的<compil-ation debug="true"/>改为<compilation debug="false"/>。
若不希望调试而直接运行程序,可按<Ctrl+F5>组合键启动程序,此时将不再出现“未启用调试”对话框。
网站启动后,应当认真测试每一项功能,认真观察页面布局是否美观、大方等。尽可能多地找出不完善之处,并加以修改。对出现的错误,应根据提示并结合Visual Studio提供的调试工具进行相应的修改。





 在线客服
在线客服
共有0条评论 网友评论
暂无评论,快来抢沙发吧!